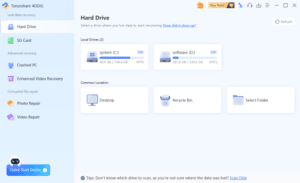หากคุณกำลังใช้เบราว์เซอร์ เช่น Google Chrome, Microsoft Edge หรือ Brave แล้วพบกับข้อความแสดงข้อผิดพลาดว่า STATUS_ACCESS_VIOLATION หรือแม้แต่ขณะใช้งานโปรแกรมอื่น ๆ บน Windows — อย่าเพิ่งตกใจ เพราะคุณไม่ได้เป็นคนเดียวที่เจอกับปัญหานี้ และข่าวดีก็คือ มันสามารถแก้ไขได้ด้วยวิธีที่ไม่ซับซ้อน
ในบทความนี้ เราจะมาเจาะลึกว่า STATUS_ACCESS_VIOLATION คืออะไร เกิดจากอะไร และมีวิธีแก้ไขปัญหาอย่างไรแบบเป็นขั้นตอน
STATUS_ACCESS_VIOLATION คืออะไร?
STATUS_ACCESS_VIOLATION เป็นข้อผิดพลาดที่มักเกิดขึ้นในโปรแกรมที่ใช้ภาษา C/C++ ซึ่งเกี่ยวข้องกับการเข้าถึงหน่วยความจำโดยไม่ได้รับอนุญาต เช่น โปรแกรมพยายามอ่านหรือเขียนข้อมูลในตำแหน่งหน่วยความจำที่ไม่ได้จองไว้
บนเว็บเบราว์เซอร์อย่าง Chrome หรือ Edge ข้อผิดพลาดนี้มักจะเกิดจาก:
- ปลั๊กอินที่ไม่เสถียร
- หน่วยความจำที่ถูกจัดการผิดพลาด (memory violation)
- ซอฟต์แวร์เวอร์ชันเบต้า
- ปัญหาจากไฟล์โปรไฟล์ผู้ใช้ที่เสียหาย
วิธีแก้ไข STATUS_ACCESS_VIOLATION: ทีละขั้นตอน
วิธีที่ 1: อัปเดตเบราว์เซอร์ให้เป็นเวอร์ชันล่าสุด
เบราว์เซอร์เวอร์ชันเก่ามักจะมีข้อผิดพลาดเกี่ยวกับหน่วยความจำ
ขั้นตอน:
- เปิดเบราว์เซอร์ Chrome หรือ Edge
- ไปที่เมนู “…” >
Help>About - ระบบจะตรวจสอบและติดตั้งอัปเดตอัตโนมัติ
- รีสตาร์ตเบราว์เซอร์
วิธีที่ 2: เปลี่ยนชื่อไฟล์เรียกใช้งาน (Executable File)
บางครั้งชื่อไฟล์ chrome.exe หรือ msedge.exe อาจมีผลกับการรันหน่วยความจำ
ขั้นตอน:
- ไปที่โฟลเดอร์ติดตั้ง Chrome/Edge
- ตัวอย่าง:
C:\Program Files\Google\Chrome\Application
- ตัวอย่าง:
- คลิกขวาที่
chrome.exeแล้วเลือกRename - เปลี่ยนชื่อเป็นเช่น
chrome123.exe - ดับเบิลคลิกเปิดไฟล์ที่เปลี่ยนชื่อแล้ว
วิธีที่ 3: ปิดการใช้งานปลั๊กอินหรือส่วนขยาย
บางครั้งส่วนขยายของ Chrome หรือ Edge อาจมีโค้ดที่ก่อให้เกิดปัญหาการเข้าถึงหน่วยความจำ
ขั้นตอน:
- ไปที่
chrome://extensions/หรือedge://extensions/ - ปิดการใช้งาน (Disable) ส่วนขยายทั้งหมด
- ทดสอบใช้งานเว็บไซต์อีกครั้ง
- หากปัญหาหาย ลองเปิดส่วนขยายทีละตัวเพื่อหาต้นเหตุ
วิธีที่ 4: สร้างโปรไฟล์ผู้ใช้ใหม่
โปรไฟล์ที่เสียหายอาจเป็นสาเหตุหลัก
ขั้นตอน:
- เปิด Chrome
- คลิกที่ไอคอนผู้ใช้ (มุมขวาบน)
- เลือก
AddหรือManage People - สร้างโปรไฟล์ใหม่และใช้งานจากโปรไฟล์ใหม่นั้น
วิธีที่ 5: ปิดโหมด Experimental หรือ Beta
เบราว์เซอร์เวอร์ชัน Canary หรือ Beta มักไม่เสถียรและก่อให้เกิดข้อผิดพลาดลักษณะนี้
แนวทาง:
- หากคุณใช้ Chrome Canary, แนะนำให้ลบและติดตั้ง Chrome Stable แทน
- ดาวน์โหลดจากเว็บไซต์ทางการ: https://www.google.com/chrome/
วิธีที่ 6: ล้างแคชและคุกกี้
ไฟล์แคชที่เสียหายสามารถทำให้เกิดปัญหานี้ได้เช่นกัน
ขั้นตอน:
- ไปที่
chrome://settings/clearBrowserData - เลือก “All time”
- ติ๊ก
Cached images and filesและCookies and other site data - กดปุ่ม
Clear data
วิธีที่ 7: ตรวจสอบการอัปเดตของ Windows และไดรเวอร์
บางครั้งปัญหาไม่ได้เกิดจากเบราว์เซอร์ แต่อาจเกิดจาก Windows เองหรือไดรเวอร์ที่ล้าสมัย
ขั้นตอน:
- ไปที่
Settings > Update & Security - ตรวจสอบและติดตั้ง Windows Update
- อัปเดตไดรเวอร์ โดยเฉพาะการ์ดจอ (GPU)
วิธีแก้ไข STATUS_ACCESS_VIOLATION สำหรับโปรแกรมอื่นนอกเหนือจากเบราว์เซอร์
หากคุณเจอ STATUS_ACCESS_VIOLATION ขณะใช้งานซอฟต์แวร์ เช่น เกม หรือโปรแกรมตัดต่อวิดีโอ อาจเกิดจาก:
- ปัญหา RAM เสีย
- ซอฟต์แวร์หรือเกมไม่รองรับระบบ
- ไฟล์ DLL หรือองค์ประกอบบางตัวขัดข้อง
แนวทางแก้ไข:
- ติดตั้งหรืออัปเดต Microsoft Visual C++ Redistributable
- ตรวจสอบไฟล์ระบบด้วยคำสั่ง: bashCopyEdit
sfc /scannow - ปิด Antivirus ชั่วคราวและทดสอบโปรแกรมอีกครั้ง
สรุป
STATUS_ACCESS_VIOLATION เป็นข้อผิดพลาดที่ดูเหมือนซับซ้อน แต่ส่วนใหญ่มักสามารถแก้ไขได้ด้วยการจัดการเบื้องต้น เช่น อัปเดตเบราว์เซอร์, ปิดส่วนขยาย, สร้างโปรไฟล์ใหม่ หรือจัดการหน่วยความจำให้ถูกต้อง
หากคุณลองทุกวิธีแล้วยังพบปัญหา อาจจำเป็นต้องถอนการติดตั้งเบราว์เซอร์/โปรแกรมแล้วติดตั้งใหม่ หรือหากเกี่ยวข้องกับฮาร์ดแวร์ เช่น RAM อาจต้องตรวจสอบเพิ่มเติมในระดับลึก
หากคุณต้องการคำแนะนำเฉพาะกับเบราว์เซอร์หรือโปรแกรมที่คุณพบปัญหา แจ้งรายละเอียดเพิ่มเติมได้เลยครับ ผมยินดีช่วยวิเคราะห์ให้ตรงจุดมากขึ้นครับ
ผู้ใช้ Google Chrome ที่พบข้อผิดพลาด STATUS_ACCESS_VIOLATION กำลังประสบปัญหาทั่วไปกับเบราว์เซอร์ เบราว์เซอร์อื่นอาจแสดงได้เช่นกัน โดยทั่วไป Chrome ได้รับรายงานว่าเป็นเบราว์เซอร์ที่ได้รับผลกระทบบ่อยที่สุด Google Chrome ทำงานได้ดีในเครื่องต่างๆ เนื่องจากเป็นเบราว์เซอร์ที่มีความต้องการสูงโดยค่าเริ่มต้น ปัญหาจะไม่เกิดขึ้นกับเครื่องที่มี RAM ขนาด 32 GB ซึ่งบ่งชี้ว่าข้อกำหนดของหน่วยความจำนั้นไม่มีส่วนรับผิดชอบ
การทำความเข้าใจรหัสข้อผิดพลาดเป็นสิ่งสำคัญในการระบุแนวทางแก้ไขและระบุสาเหตุที่เกิดขึ้น ตลอดทั้งบทความนี้ เราจะสำรวจปัญหา STATUS_ACCESS_VIOLATION จุดประสงค์ของโพสต์นี้คือเพื่ออธิบายว่าทำไมสิ่งนี้จึงเกิดขึ้นและสิ่งที่สามารถทำได้เพื่อป้องกัน
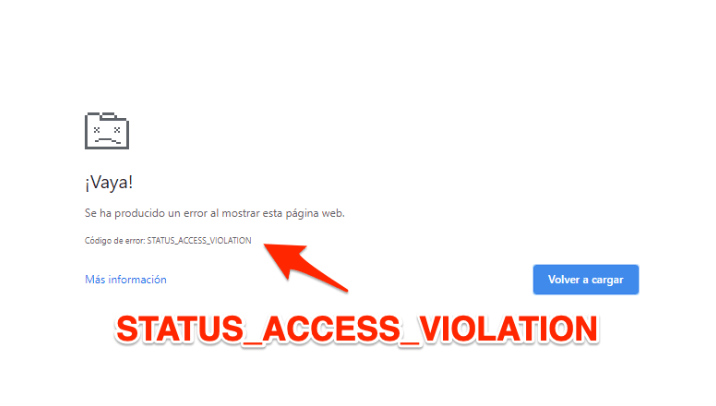
ข้อผิดพลาดการละเมิดการเข้าถึงสถานะ: มันคืออะไร?
เมื่อเรียกดูบน Chrome หรือ Edge คุณอาจพบการละเมิดสถานะการเข้าถึงได้ทุกเมื่อ
เป็นข้อผิดพลาดเมื่อส่วนที่ไม่ได้ระบุของรหัสโปรแกรมลงทะเบียนที่อยู่หน่วยความจำโดยไม่ได้รับการอนุมัติหรือมีอำนาจใดๆ เบราว์เซอร์ของเราไม่สามารถเข้าถึงและดูข้อมูลบนหน้าเว็บเมื่อเราพยายามดู
อาจมีความยุ่งยากมากมายที่เกี่ยวข้องกับความล้มเหลวเหล่านี้ มีบางครั้งที่ดูเหมือนเป็นปัญหาชั่วคราว ซึ่งจะหายไปเมื่อเพจได้รับการรีเฟรชหรืออัปเดตภายในไม่กี่นาที นอกจากนี้ยังอาจคงอยู่และคงอยู่เป็นเวลานานโดยไม่เข้าใจวิธีการแก้ไข
เราจะประสบปัญหาการบล็อกบนหน้าเว็บโดยเฉพาะเนื่องจากความล้มเหลวนี้ ส่งผลให้เราไม่สามารถดูเนื้อหาได้โดยตรง มีหลายคนที่ได้รับผลกระทบจากปัญหานี้ ซึ่งส่วนใหญ่เกิดขึ้นใน Google Chrome ซึ่งเป็นเบราว์เซอร์ที่ได้รับความนิยมสูงสุดในขณะนี้ อย่างไรก็ตาม มีแอปพลิเคชันอื่นที่ใช้งานอยู่ เช่น Microsoft Edge
ไม่มีปัญหาใหญ่ที่นี่ และการแก้ไขก็ง่าย โปรดทราบว่าปัญหานี้อาจเกิดจากหลายปัจจัย ซึ่งเป็นเหตุผลที่เราจะเสนอตัวเลือกต่างๆ ให้คุณลองใช้ใน Google Chrome เพื่อแก้ไขปัญหา
ข้อผิดพลาด Chrome Status_Access_Violation แก้ไขแล้ว
การสนทนาของเรามุ่งเน้นไปที่สาเหตุหลักของปัญหานี้ ในขั้นตอนต่อไป เราจะหารือเกี่ยวกับสิ่งที่เราสามารถทำได้เพื่อแก้ไขปัญหา การปรับทุกประเภทจะแสดงตั้งแต่พื้นฐานไปจนถึงซับซ้อนที่สุด ในทำนองเดียวกัน ต้องหลีกเลี่ยง STATUS_ACCESS_VIOLATION
โซลูชันที่ 1 – การรีเฟรชหน้าเว็บ
การรีเฟรชหน้านั้นง่ายที่สุดเพียงแค่คลิกที่ปุ่มรีเฟรช
เมื่อหน้ามีปัญหาในการโหลดซ้ำ บางครั้งคุณสามารถรับหน้านั้นได้โดยกด F5 นอกจากนี้ยังมีปัญหาบางอย่างที่สามารถแก้ไขได้เพื่อให้เบราว์เซอร์ทำงานได้อย่างถูกต้อง แม้ว่าบ่อยครั้งจะเพียงพอ แต่ก็ไม่เพียงพอเสมอไป
สามารถบังคับล้างแคชและรีเฟรชหน้าเพื่อรีเฟรชหน้าเว็บนี้ “สมบูรณ์” มากขึ้น เครื่องมือสำหรับนักพัฒนาสามารถเข้าถึงได้โดยกด Ctrl + Shift + I หรือเราสามารถเลือกได้จากเมนูเครื่องมือเพิ่มเติม
จากนั้นควรใช้ปุ่มเมาส์ปุ่มที่สองเพื่อคลิกไอคอน “อัปเดต” ในแถบเบราว์เซอร์ เมื่อคุณคลิก “ล้างแคช” คุณจะบังคับให้โหลดซ้ำ
โซลูชันที่ 2 – ทำให้เบราว์เซอร์ของคุณทันสมัยอยู่เสมอ
คุณติดตั้งเบราว์เซอร์เวอร์ชันล่าสุดแล้วหรือยัง จำเป็นต้องทำจุดสำคัญที่นี่
ผลที่ได้คือการหลีกเลี่ยงปัญหาที่หลากหลาย ประสิทธิภาพการท่องเว็บของเราสามารถเพิ่มขึ้นได้ในขณะที่ป้องกันผู้บุกรุกไม่ให้เข้ามาและประนีประนอมกับความปลอดภัยหากเรามีการอัปเดตล่าสุด
ดังนั้นจึงจำเป็นอย่างยิ่งที่จะต้องแน่ใจว่าเบราว์เซอร์ของคุณเป็นเวอร์ชันล่าสุด หากคุณต้องการหลีกเลี่ยงข้อผิดพลาด STATUS_ACCESS_VIOLATION คุณสามารถเห็นได้อย่างชัดเจนใน Chrome เป็นต้น ต้องไปที่เมนูสามจุดด้านบน และเราต้องเลือกวิธีใช้ จากนั้นป้อนข้อมูลลงใน Google Chrome เมื่อเราติดตั้งเวอร์ชันแล้ว ระบบจะเริ่มค้นหาเวอร์ชันล่าสุดโดยอัตโนมัติ
โซลูชันที่ 3 – ควรปิดใช้งานส่วนขยายที่ติดตั้งล่าสุด
ข้อขัดแย้งระหว่างส่วนขยายอย่างน้อยหนึ่งรายการอาจเป็นสาเหตุหนึ่งของปัญหานี้ ดังที่เราได้สังเกตก่อนหน้านี้ สิ่งต่อไปนี้จะถือเป็นวิธีแก้ปัญหาที่เป็นไปได้และคืนค่าประสิทธิภาพปกติของไซต์
ขั้นตอนต่อไปของเราคือการตรวจสอบว่ามีการติดตั้งส่วนขยายล่าสุดซึ่งเป็นสาเหตุของปัญหาหรือไม่ มันสามารถเกิดขึ้นได้ตลอดเวลาและเป็นเหตุการณ์ที่เกิดขึ้นได้บ่อยพอสมควร ปัญหาอาจได้รับการแก้ไขหากเราปิดใช้งานปลั๊กอินทั้งหมดชั่วคราว
โซลูชันที่ 4 – ทำการเปลี่ยนชื่อไฟล์ .exe
ชื่อของไฟล์ Chrome EXE อาจได้รับการแก้ไขเพื่อแก้ไขปัญหานี้ กระบวนการสามารถทำได้อย่างรวดเร็วและง่ายดาย ในบางกรณี ความขัดแย้งของชื่อสามารถแก้ไขได้อย่างง่ายดายโดยไม่ต้องติดตั้งหรือตั้งค่าอะไรเลย กระบวนการมีดังนี้:
ขั้นตอนที่ 1 – เรียกใช้ File Explorer โดยกด Windows + E พร้อมกัน
ขั้นตอนที่ 2 – ใช้แถบตำแหน่งของ File Explorer วาง “C:Program Files (x86)GoogleChromeApplication” บนคลิปบอร์ด
ขั้นตอนที่ 3 – ค้นหา Chrome.exe โดยค้นหา จากนั้นเปลี่ยนชื่อไฟล์โดยคลิกขวาหรือกดปุ่มทางลัด F2
ขั้นตอนที่ 4 – หากคุณต้องการใช้ชื่ออื่นที่ไม่ใช่ Chrome.exe ให้เปลี่ยนชื่อไฟล์เป็น Chrom.exe
ขั้นตอนที่ 5 – เพื่อตรวจสอบว่าปัญหาได้รับการแก้ไขหรือไม่ ให้รีสตาร์ทแอป
ทำตามขั้นตอนต่อไปหากยังไม่ได้รับการแก้ไข
โซลูชันที่ 5 – รีเซ็ตการตั้งค่าเบราว์เซอร์ของคุณเป็นค่าเริ่มต้น
ขั้นตอนที่ 1 – พิมพ์ chrome:/settings ในแถบที่อยู่ของ Google Chrome
ขั้นตอนที่ 2 – เมื่อกด Enter คุณจะสามารถเข้าถึงเมนูการตั้งค่าได้
ขั้นตอนที่ 3 – เลือกการตั้งค่าขั้นสูงจากเมนูแบบเลื่อนลง
ขั้นตอนที่ 4 – คุณจะพบปุ่มในส่วนนี้เพื่อคืนค่าการตั้งค่าเป็นค่าเริ่มต้นดั้งเดิม
ขั้นตอนที่ 5 – คลิกที่ปุ่ม
ขั้นตอนที่ 6 – ที่มุมขวาบนของหน้าจอ คุณจะเห็นหน้าต่างชื่อ “รีเซ็ตการตั้งค่า” หลังจากคลิกแล้ว คุณจะ