ทำไมไดรฟ์ D ถึงหาย? 8 วิธีแก้ดังนี้
เคยประสบข้อผิดพลาด “D Drive Missing” ในคอมพิวเตอร์ Windows ของคุณหรือไม่? สงสัยว่าเหตุใดไดรฟ์ D ของคุณจึงไม่แสดงขึ้นมา? ถ้าเป็นเช่นนั้น คุณมาถูกที่แล้ว อาจเป็นประสบการณ์ที่น่าหงุดหงิดเมื่อคุณไม่สามารถเข้าถึงไฟล์สำคัญที่จัดเก็บไว้ในไดรฟ์ D ได้ บางครั้ง ไม่ใช่แค่ไดรฟ์ D แม้แต่ไดรฟ์ E หรือ F ก็อาจตัดสินใจเล่นซ่อนหาโดยไม่มีการเตือนล่วงหน้า ในบทความนี้ เราจะเจาะลึกถึงสาเหตุของปัญหานี้ สำรวจวิธีแก้ปัญหาที่มีประสิทธิภาพ และแนะนำวิธีการกู้คืนข้อมูลจากไดรฟ์ D ที่หายไป
ส่วนที่ 1: ทำไมไดรฟ์ D ไม่แสดง
เมื่อไดรฟ์ D ไม่แสดงใน File Explorer หรือ Disk Management ก็ไม่ต้องกังวล ก่อนอื่น คุณต้องยืนยันว่าไดรฟ์ D เป็นฮาร์ดดิสก์อื่นในคอมพิวเตอร์ของคุณหรือเป็นพาร์ติชันของฮาร์ดดิสก์ปัจจุบันของคุณ
หากไดรฟ์ D เป็นเพียงพาร์ติชันของฮาร์ดไดรฟ์ปัจจุบันของคุณ อาจเป็นเพราะอุปกรณ์อื่นใช้อักษรไดรฟ์ D (เช่น ไดรฟ์ USB) อย่างไรก็ตาม หากไดรฟ์ D เป็นฮาร์ดไดรฟ์แยกต่างหากในคอมพิวเตอร์ ข้อผิดพลาด “ไดรฟ์ D หายไป” อาจเกิดจากสาเหตุหลายประการ นี่คือบางส่วนที่พบบ่อย:
- ไดรเวอร์ดิสก์ที่ล้าสมัยหรือเสียหาย
- ระบบไฟล์เสียหาย
- ความล้มเหลวของฮาร์ดแวร์
- ขาดการเชื่อมต่อหรือการเชื่อมต่อหลวม
- ไดรฟ์ D ถูกซ่อนอยู่
- ลบหรือฟอร์แมตไดรฟ์ D โดยไม่ได้ตั้งใจ
ส่วนที่ 2 กู้คืนข้อมูลจากไดรฟ์ D
มีหลายวิธีในการแก้ไขปัญหาไดรฟ์ D ที่ไม่แสดงขึ้นมา อย่างไรก็ตาม ข่าวร้ายก็คือคุณอาจเสี่ยงต่อการสูญเสียไฟล์สำคัญบางไฟล์ที่จัดเก็บไว้ในนั้น แม้ว่าจะมีตัวเลือกซอฟต์แวร์กู้คืนข้อมูลมากมายในตลาด แต่ Tenorshare 4DDiG ก็โดดเด่นในฐานะผู้ชนะที่ชัดเจน เครื่องมือที่ใช้งานง่ายนี้ได้รับการออกแบบมาเป็นพิเศษเพื่อกู้คืนไฟล์ที่ถูกลบ สูญหาย หรือไม่สามารถเข้าถึงได้จากอุปกรณ์จัดเก็บข้อมูลมากกว่า 2,000 เครื่อง ไม่ว่าข้อมูลของคุณจะสูญหายด้วยสาเหตุใดก็ตาม มันเป็นผู้ช่วยที่น่าเชื่อถือที่สุด
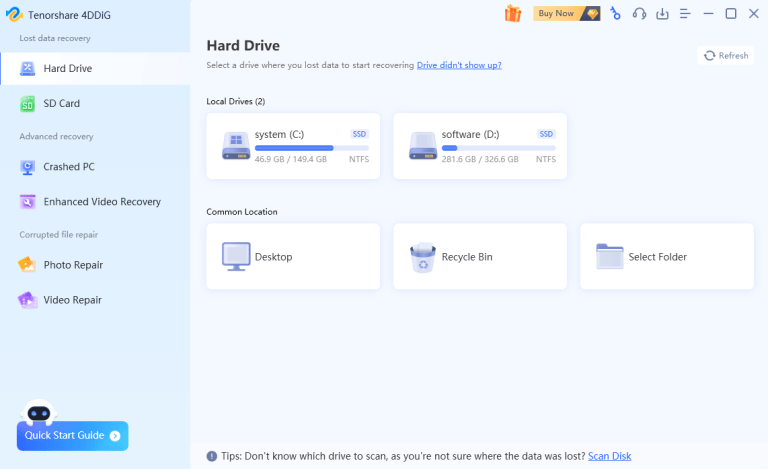
ขั้นตอนที่ 1: ขั้นแรก ดาวน์โหลดและติดตั้ง Tenorshare 4DDiG จากเว็บไซต์อย่างเป็นทางการ จากนั้นเปิดโปรแกรมและเลือกไดรฟ์ D ที่จะสแกน
D Drive หายไปทันทีใน Windows
ขั้นตอนที่ 2: 4DDiG มีตัวเลือกการสแกนสองแบบ ได้แก่ Quick Scan และ Deep Scan แม้ว่า Deep Scan จะใช้เวลานานกว่า แต่ก็สามารถตรวจจับไฟล์ที่สูญหายภายในไดรฟ์ D ได้จำนวนมากขึ้น
D Drive หายไปทันทีในการแก้ไข Windows
ขั้นตอนที่ 3: หลังจากการสแกนเสร็จสิ้น 4DDiG จะแสดงรายการไฟล์ที่สูญหายหรือถูกลบในไดรฟ์ D โดยอัตโนมัติ เลือกไฟล์ที่คุณต้องการกู้คืนแล้วคลิกปุ่ม “กู้คืน” อย่าลืมบันทึกไฟล์ที่กู้คืนอีกครั้งในไดรฟ์ D
D ไดรฟ์หน้าต่างหายไปทันที
ส่วนที่ 3: วิธีแก้ไขข้อผิดพลาดไดรฟ์ D
ตัวเลือก A: รีบูทคอมพิวเตอร์ของคุณ
คุณควรทำอย่างไรหากไดรฟ์ D หายไปและปรากฏขึ้นอีกครั้ง? บางครั้งคุณไม่จำเป็นต้องคิดมากกับปัญหา เพียงให้คอมพิวเตอร์ของคุณรีสตาร์ทใหม่และตรวจสอบว่าปัญหา ‘ไดรฟ์ D หายไป’ ได้รับการแก้ไขแล้วหรือไม่ หากไม่ได้ผล ให้สงบสติอารมณ์และไปยังวิธีแก้ปัญหาขั้นสูงอื่นๆ
ตัวเลือก B: ตรวจสอบการเชื่อมต่อทางกายภาพ
หากไดรฟ์ D ของคุณหายไปและปรากฏขึ้นอีกครั้ง จะเป็นการดีกว่าที่จะตรวจสอบการเชื่อมต่อทางกายภาพของไดรฟ์ทั้งภายในและภายนอกอย่างละเอียด บางครั้งสายเคเบิลอาจมีข้อผิดพลาด ในกรณีเช่นนี้ ให้ใช้สาย USB ใหม่แล้วลองเชื่อมต่อไดรฟ์เข้ากับพอร์ต USB อื่นบนคอมพิวเตอร์ของคุณ
ตัวเลือก C: สแกนดิสก์อีกครั้ง
อีกวิธีที่มีประโยชน์ในการแก้ไขปัญหา “ไดรฟ์ D ไม่แสดง” คือการสแกนดิสก์อีกครั้งด้วยตนเอง นี่คือวิธีการ:
ขั้นตอนที่ 1: กด Win + X เพื่อเปิดเมนู Power User และเลือก “การจัดการดิสก์”
ขั้นตอนที่ 2: จากนั้นคลิกตัวเลือก “การกระทำ” บนแถบเมนูด้านบนและเลือก “สแกนดิสก์อีกครั้ง”
rescan disks สแกนดิสก์อีกครั้ง
ตัวเลือก D: อัปเดตหรือติดตั้งไดรเวอร์ใหม่
หากคุณพบว่าไดรฟ์ D ของคุณหายไป อาจเป็นเพราะไดรเวอร์ดิสก์ที่ล้าสมัยอาจเป็นสาเหตุได้ สิ่งที่คุณต้องทำคืออัปเดตหรือติดตั้งใหม่ ทำตามขั้นตอนเหล่านี้:
ขั้นตอนที่ 1: กด Win + X แล้วเลือก “Device Manager” จากเมนู
ขั้นตอนที่ 2: ดับเบิลคลิกที่หมวดหมู่ “ดิสก์ไดรฟ์” จากนั้นคลิกขวาที่ดิสก์ไดรฟ์ที่มีปัญหาแล้วเลือก “อัปเดตไดรเวอร์”
แก้ไขไดรเวอร์อัพเดตไดรเวอร์ที่ขาดหายไป
ขั้นตอนที่ 3: เลือกตัวเลือกเพื่อค้นหาซอฟต์แวร์ไดรเวอร์ที่อัพเดตโดยอัตโนมัติ
ขั้นตอนที่ 4: หากยังคงใช้งานไม่ได้ ให้ลองติดตั้งไดรเวอร์ที่ได้รับผลกระทบใหม่
ตัวเลือก E: กำหนดอักษรชื่อไดรฟ์ใหม่ให้กับไดรฟ์ D
ตามที่กล่าวไว้ข้างต้น สาเหตุทั่วไปที่ทำให้ไดรฟ์ D ไม่แสดงขึ้นคือตัวอักษรไดรฟ์ขัดแย้งกัน คุณต้องตรวจสอบให้แน่ใจว่าไม่มีอุปกรณ์อื่นใดที่ใช้อักษรระบุไดรฟ์ (D) เดียวกันในขณะนี้ ต่อไปนี้เป็นวิธีเปลี่ยนอักษรชื่อไดรฟ์ในการจัดการดิสก์:
ขั้นตอนที่ 1: คลิกขวาที่ปุ่ม Start และเลือก “Disk Management”
ขั้นตอนที่ 2: ค้นหาและคลิกขวาที่ไดรฟ์ที่คุณต้องการเปลี่ยนตัวอักษร (ในกรณีนี้คือไดรฟ์ D) เลือกตัวเลือก “เปลี่ยนอักษรไดรฟ์และเส้นทาง … ” จากเมนู
ขั้นตอนที่ 3: คลิกที่ปุ่ม “เปลี่ยน” เพื่อดำเนินการต่อ
เปลี่ยน letter ของไดรฟ์
ขั้นตอนที่ 4: จากเมนูแบบเลื่อนลง เลือกอักษรระบุไดรฟ์ใหม่สำหรับไดรฟ์ D ของคุณ สุดท้ายให้บันทึกการเปลี่ยนแปลงโดยคลิกที่ “ตกลง” กดตกลง
ตัวเลือก F: ซ่อมแซมข้อผิดพลาดของดิสก์
หากข้อผิดพลาด ‘ไดรฟ์ D หายไป’ ยังคงมีอยู่ อาจเกิดจากความเสียหายของระบบไฟล์ในไดรฟ์ Command Prompt ซึ่งเป็นฟีเจอร์ในตัวของ Windows สามารถช่วยคุณสแกนและซ่อมแซมข้อผิดพลาดของดิสก์ได้ นี่คือวิธีการใช้งาน:
ขั้นตอนที่ 1: กด Windows + S พิมพ์ “CMD” ลงในช่องค้นหา และคลิก “Run as administrator” เพื่อเปิด Command Prompt
ขั้นตอนที่ 2: พิมพ์คำสั่ง “chkdsk d: /f /r ” แล้วกด Enter เพื่อเรียกใช้
ซ่อมแซมดิสก์
ขั้นตอนที่ 3: หากมีการใช้งานโวลุ่ม คุณจะต้องกำหนดเวลาการสแกนสำหรับการรีสตาร์ทระบบครั้งถัดไป ป้อน “Y” แล้วกด Enter เพื่อยืนยัน
ขั้นตอนที่ 4: รีสตาร์ทคอมพิวเตอร์และรอให้การสแกนเสร็จสิ้น
ตัวเลือก G: เปลี่ยนกลับเป็นจุดก่อนหน้า
คุณสามารถแก้ไขปัญหาไดรฟ์ D ที่ไม่แสดงขึ้นมาได้อย่างง่ายดายโดยทำการคืนค่าระบบ อย่างไรก็ตาม วิธีการนี้จะมีประโยชน์ก็ต่อเมื่อคุณได้สร้างจุดคืนค่าสำหรับพีซี Windows ของคุณไว้ก่อนหน้านี้ ทำตามขั้นตอนเหล่านี้:
ขั้นตอนที่ 1: กด Win + S เพื่อเปิดแถบค้นหา จากนั้นพิมพ์ “สร้างจุดคืนค่า” แล้วกด Enter
ขั้นตอนที่ 2: จากนั้นคลิกที่ปุ่ม “การคืนค่าระบบ”
ปุ่มคืนค่าระบบ
ขั้นตอนที่ 3: เลือกจุดคืนค่าจากรายการ (ตรวจสอบให้แน่ใจก่อนที่ไดรฟ์ D จะหายไป) แล้วกด “ถัดไป”
คืนค่า
ขั้นตอนที่ 5: คลิก “เสร็จสิ้น” จากนั้นยืนยันการเลือกของคุณ
ตัวเลือก H: ยกเลิกการซ่อนไดรฟ์ D
ในการแก้ไขปัญหาไดรฟ์ D ที่หายไป คุณต้องยืนยันด้วยว่าไดรฟ์ D ถูกซ่อนไว้โดยไม่ได้ตั้งใจหรือไม่ หากเป็นเช่นนั้น ให้ทำตามขั้นตอนเหล่านี้เพื่อเปิดเผย:
ขั้นตอนที่ 1: กด Win + R บน ke ของคุณ
Run พิมพ์ gpedit.msc แล้วกดปุ่ม Enter gpedit msc
ขั้นตอนที่ 2: ไปที่การกำหนดค่าผู้ใช้ > เทมเพลตการดูแลระบบ > ส่วนประกอบของ Windows > File Explorer
ขั้นตอนที่ 3: เลื่อนลงและค้นหาตัวเลือกที่ระบุว่า “ซ่อนไดรฟ์ที่ระบุเหล่านี้ในคอมพิวเตอร์ของฉัน” จากนั้นคลิกขวาที่มันแล้วเลือก “แก้ไข”
ซ่อนไดรฟ์เหล่านี้
ขั้นตอนที่ 4: ตรวจสอบตัวเลือก “ไม่ได้กำหนดค่า” และคลิก “นำไปใช้” เพื่อบันทึกการเปลี่ยนแปลง
การกำหนดค่าการตั้งค่า
ตัวเลือกที่ 1: ส่งไดรฟ์ไปที่การซ่อมแซมด้วยตนเอง
หากฮาร์ดไดรฟ์ของคุณได้รับความเสียหายทางกายภาพ วิธีการข้างต้นจะไม่สามารถแก้ไขปัญหาไดรฟ์ D ที่ไม่แสดงขึ้นมาได้ สิ่งเดียวที่คุณทำได้คือส่งไดรฟ์ที่เสียหายไปซ่อมแซมด้วยตนเอง ไม่แนะนำให้พยายามแก้ไขที่บ้านโดยไม่มีเครื่องมือและทักษะที่เหมาะสม หากฮาร์ดไดรฟ์ได้รับความเสียหายมากขึ้น ข้อมูลของคุณอาจสูญหายอย่างถาวร
ส่วนที่ 3: เคล็ดลับสำหรับปัญหา Drive D ที่หายไป
การสร้างจุดคืนค่าระบบเป็นประจำเป็นแนวทางปฏิบัติที่ดี เนื่องจากช่วยแก้ไขปัญหาต่างๆ ของระบบ Windows อย่างไรก็ตาม ผู้ใช้ Windows จำนวนมากไม่ทราบวิธีการตั้งค่าหรือเข้าใจว่าเครื่องมืออันทรงพลังนี้คืออะไร ที่นี่เราจะแบ่งปันวิธีใช้เครื่องมือการคืนค่าระบบใน Windows 11/10:
ขั้นตอนที่ 1: คลิกขวาที่ปุ่ม Start และเลือก “ระบบ” จากเมนู
ขั้นตอนที่ 2: คลิกที่ “เกี่ยวกับ” ในแถบด้านข้างซ้าย จากนั้นเลื่อนลงและคลิกที่ “การป้องกันระบบ”
ขั้นตอนที่ 3: เลือกไดรฟ์ที่คุณต้องการสร้างจุดคืนค่า จากนั้นคลิกที่ปุ่ม “สร้าง”
การตั้งค่าการป้องกัน
ขั้นตอนที่ 4: ปล่อยให้กระบวนการเสร็จสมบูรณ์
สรุป
ตอนนี้ คุณไม่ควรสับสนอีกต่อไปกับคำถามที่ว่า “เหตุใดไดรฟ์ D ของฉันจึงไม่แสดงขึ้นมา” เมื่อปฏิบัติตามวิธีแก้ปัญหาทั้ง 8 ข้อที่กล่าวถึงในบทความนี้ คุณจะสามารถแก้ไขปัญหาได้อย่างง่ายดาย หากคุณสูญเสียไฟล์สำคัญใดๆ เนื่องจากปัญหาไดรฟ์ D หายไป ลอง Tenorshare 4DDiG ดู เครื่องมือนี้สามารถกู้คืนไฟล์ได้หลายประเภท รวมถึงรูปภาพ วิดีโอ อีเมล เอกสาร และอื่น ๆ อีกมากมาย



