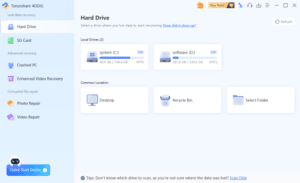Windows 11 มาแล้ว! เนื่องจากบล็อกนี้ถูกเผยแพร่ จึงมีอยู่ใน Windows 10 Insider Preview Development Ring ฉันตัดสินใจดาวน์โหลดลงในระบบแล็บเพื่อเริ่มตรวจสอบและพบการแจ้งเตือนหยุดทำงานไม่นานหลังจากที่ฉันเริ่มดำเนินการ การตรวจสอบการตั้งค่า Windows 11 แสดงข้อความว่า “พีซีเครื่องนี้ต้องรองรับการบู๊ตแบบปลอดภัย” บล็อกนี้จัดทำเอกสารวิธีแก้ปัญหาสำหรับปัญหาที่ฉันมีในระบบของฉัน (คุณอาจมีระบบอื่นที่มีปัญหา/วิธีแก้ไขที่ต่างออกไป)
วิธีแก้ไขปัญหา Secure Boot ใน Windows 11
Secure Boot เป็นฟีเจอร์ความปลอดภัยที่ช่วยป้องกันไม่ให้มีการบูตระบบจากซอฟต์แวร์ที่ไม่ได้รับอนุญาต หากคุณพบปัญหาเกี่ยวกับ Secure Boot ใน Windows 11 อาจมีสาเหตุมาจากการตั้งค่า BIOS หรือ UEFI ที่ไม่ถูกต้อง หรือปัญหาอื่นๆ ที่เกี่ยวข้อง
ขั้นตอนการแก้ไข:
- เข้าสู่ BIOS/UEFI:
- เมื่อเปิดเครื่องคอมพิวเตอร์ ให้กดปุ่มที่กำหนดไว้เพื่อเข้าสู่ BIOS หรือ UEFI (เช่น F2, Del, หรือปุ่มที่ระบุไว้บนหน้าจอ)
- หมายเหตุ: ปุ่มที่ใช้เข้าสู่ BIOS/UEFI จะแตกต่างกันไปในแต่ละยี่ห้อและรุ่นของคอมพิวเตอร์
- ค้นหาการตั้งค่า Secure Boot:
- ใน BIOS/UEFI ให้ค้นหาแท็บหรือเมนูที่เกี่ยวข้องกับ “Security” หรือ “Boot”
- หาตัวเลือก “Secure Boot” แล้วเปลี่ยนจาก “Enabled” เป็น “Disabled”
- บันทึกการเปลี่ยนแปลง:
- หลังจากเปลี่ยนการตั้งค่าแล้ว ให้บันทึกการเปลี่ยนแปลงและออกจาก BIOS/UEFI โดยปกติแล้วจะต้องกดปุ่ม F10 หรือปุ่มที่ระบุไว้เพื่อบันทึก
- รีสตาร์ทคอมพิวเตอร์:
- คอมพิวเตอร์จะรีสตาร์ทและเริ่มต้นกระบวนการบูตใหม่
เพื่อความชัดเจน นี่เป็นข้อสังเกตที่แสดงโดยการติดตั้ง Windows 11:ข้อควรระวัง: ฉันไม่แนะนำให้ติดตั้งเวอร์ชันสำหรับนักพัฒนา Windows 11 บนระบบการผลิต/ระบบหลักของคุณ รอการเผยแพร่ในภายหลังและมีเสถียรภาพมากขึ้นเพื่อเผยแพร่
แล้วเราจะตั้งค่าแล็ปท็อปที่ฉันใช้ (และของคุณ) เพื่อใช้ Secure Boot ได้อย่างไร เริ่มจากการกำหนดค่าปัจจุบันของฉันที่อยู่ในแล็ปท็อปอายุห้าขวบ
รายละเอียดที่สำคัญข้างต้นคือ Secure Boot ถูกปิดใช้งาน ในการตรวจสอบข้อกำหนดฮาร์ดแวร์ของ Windows 11 มีข้อกำหนดด้านความปลอดภัยอยู่หลายรายการ รวมถึงการใช้ UEFI และ Secure Boot (ไม่ใช่ BIOS รุ่นเก่า) ในกรณีของฉัน ระบบสามารถทำได้ แต่คุณสมบัตินี้ไม่ได้เปิดใช้งาน
ข้อควรระวัง: ใช้ทั้งวิธีแก้ปัญหาส่วนที่หนึ่งและสองด้านล่าง
แม้ว่าระบบส่วนใหญ่ที่ใช้อยู่ในปัจจุบันจะตรงตามข้อกำหนดของฮาร์ดแวร์ในการอัปเกรดเป็น Windows 11 โดยไม่มีปัญหา ในกรณีนี้ คุณอาจคิดว่าคุณเพียงแค่ต้องแก้ไขการตั้งค่า BIOS ของคุณเพื่อเปิดใช้ความสามารถในการ Secure Boot หากคุณเพียงแค่ปรับเปลี่ยน BIOS ระบบของคุณเพื่อใช้ Secure Boot คุณอาจสูญเสียการเข้าถึงคำแนะนำในการบูตของคุณในการรีสตาร์ทครั้งถัดไป ตอนแรกฉันสูญเสียการเข้าถึงระบบแล็บของฉัน
ทางออก: ตอนที่หนึ่ง
มีเครื่องมือหลายอย่างที่จะช่วยให้คุณปรับเปลี่ยนระบบได้อย่างรวดเร็ว (และปลอดภัย) เพื่อไม่ให้ใช้ Master Boot Record (MBR) อีกต่อไป และใช้ GUID Partition Table (GPT) แทน BIOS รุ่นเก่าเป็น UEFI เครื่องมือ MBR2GPT.exe จาก Microsoft จะทำการแบ่งพาร์ติชั่นใหม่ของฮาร์ดดิสก์สำหรับ UEFI โดยตรงจากระบบปฏิบัติการ Windows 10 สิ่งนี้จะทำโดยไม่ต้องแก้ไขหรือลบข้อมูลใด ๆ ที่มีอยู่ในปัจจุบัน (นี่เป็นวิธีที่ปลอดภัยในการทำเช่นนี้)
เครื่องมือ MBR2GPT อยู่ในไดเรกทอรี Windows\System32 บนคอมพิวเตอร์ที่ใช้ Windows 10 เวอร์ชัน 1703 หรือใหม่กว่า รองรับการแปลง BitLocker ตราบใดที่ BitLocker ถูกระงับระหว่างกระบวนการ สำหรับข้อมูลเพิ่มเติมหรือข้อกำหนดเกี่ยวกับเครื่องมือ MBR2GPT โปรดดูที่ลิงค์นี้ ด้านล่างนี้คือคำแนะนำทีละขั้นตอนที่ฉันใช้ในการแปลงแล็ปท็อปแล็บจากการใช้ MBR เป็น GUID
ตรวจสอบว่ามีไฟล์ MBR2GPT อยู่ในระบบปัจจุบันของคุณ:
เปิด File Explorer และไปที่ Windows\System32
ตั้งอยู่ MBR2GPT.exe
เปิดพรอมต์คำสั่งบนระบบโดยใช้โหมดผู้ดูแลระบบ
ไปที่โฟลเดอร์ Windows\System32 หากยังไม่มี
ก่อนอื่นให้ใช้เครื่องมือในโหมดไม่แก้ไขที่จะตรวจสอบพาร์ติชันที่สามารถแปลงได้โดยใช้คำสั่ง: MBR2GPT.exe /validate /AllowFullOS
เปิดเครื่องมือด้วยสวิตช์ต่อไปนี้: MBR2GPT.exe /convert /disk:0 /AllowFullOS
“ก่อนที่ระบบใหม่จะสามารถบู๊ตได้อย่างถูกต้อง คุณต้องเปลี่ยนเฟิร์มแวร์เพื่อบู๊ตเป็นโหมด UEFI!” นี่คือที่ที่เราไปยังส่วนที่สองด้านล่างเพื่อเปิดใช้งาน UEFI Secure Boot จะต้องดำเนินการนี้ในการรีสตาร์ทครั้งถัดไปโดยเข้าสู่ Legacy BIOS ซึ่งคุณจะเปิดใช้งานโหมด UEFI Secure Boot
หลังจากนั้นไม่กี่นาที การแปลงจะเสร็จสมบูรณ์ สังเกตบรรทัดสุดท้ายของผลลัพธ์คำสั่ง:
วิธีแก้ปัญหา: ตอนที่สอง
เมื่อการแปลงเป็น GUID เสร็จสมบูรณ์ เราสามารถตั้งค่าระบบเพื่อใช้ UEFI Secure Boot ได้ ตามที่ระบุไว้ข้างต้น จะต้องดำเนินการนี้ในการรีบูตครั้งถัดไปโดยเข้าสู่ Legacy BIOS
เข้าสู่ BIOS ของระบบของคุณโดยใช้ F1 (บน Lenovo) ระบบอื่นๆ สามารถเข้าถึงได้โดยใช้รายการด้านล่าง:
Dell: F2 หรือ F12
HP: ESC หรือ F10
Acer: F2 หรือ Delete
Asus: F2 หรือ Delete
MSI: ลบ
โตชิบา: F2
ซัมซุง: F2
พื้นผิว: กดปุ่มเพิ่มระดับเสียงค้างไว้
ค้นหาตัวเลือก Secure Boot ในระบบของคุณ นี่คือหน้าจอ Lenovo ด้านล่าง แต่จะแตกต่างกันไปตามระบบ)
ภายใต้ Secure Boot ให้แก้ไขตัวเลือกเพื่อเปิดใช้งาน
เมื่อทำการเปลี่ยนแปลงนี้แล้ว ให้ออกจากระบบโดยใช้ตัวเลือกบันทึกการเปลี่ยนแปลง ตอนนี้ระบบจะรีบูตสำเร็จใน Windows 10 ในระหว่างการเริ่มต้นหน้าจอบูต คุณอาจสังเกตเห็นว่าหน้าจอเริ่มต้นของผู้ผลิตได้รับการอัปเดตแล้ว (มีการเปลี่ยนแปลงบนระบบ Lenovo ของฉัน)
ขณะนี้ Windows 11 Upgrade จะทำงานบนระบบของคุณ โดยถือว่าเป็นไปตามข้อกำหนดฮาร์ดแวร์อื่นๆ โปรดทราบว่ามีการพัฒนาแอพ PC Health Check เพื่อดูว่าระบบตรงตามข้อกำหนดในการรัน Windows 11 หรือไม่