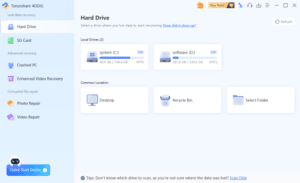หนึ่งในคุณสมบัติที่ทำให้การใช้งาน Windows 10 เป็นไปอย่างรวดเร็วและมีประสิทธิภาพมากขึ้นก็คือ “แป้นพิมพ์ลัด (Keyboard Shortcuts)” หรือที่เรามักเรียกกันว่า “Shortkey” เพราะช่วยลดขั้นตอนในการเข้าถึงเมนู คำสั่ง หรือฟังก์ชันต่าง ๆ ได้โดยไม่ต้องใช้เมาส์
แป้นพิมพ์ลัดเหมาะทั้งกับผู้ใช้ทั่วไป พนักงานออฟฟิศ ไปจนถึงสาย Dev หรือ Power User ที่ต้องการประหยัดเวลาและเพิ่มความเร็วในการทำงานอย่างจริงจัง
บทความนี้จะรวบรวมแป้นพิมพ์ลัดที่สำคัญและใช้งานบ่อยที่สุดใน Windows 10 พร้อมคำอธิบาย การแบ่งหมวดหมู่ และเคล็ดลับการจดจำแบบง่าย ๆ เพื่อให้คุณสามารถเริ่มใช้งานได้ทันที
1. แป้นพิมพ์ลัดพื้นฐานที่ใช้บ่อยที่สุด
| แป้นลัด | คำอธิบาย |
|---|---|
Ctrl + C | คัดลอก (Copy) |
Ctrl + V | วาง (Paste) |
Ctrl + X | ตัด (Cut) |
Ctrl + Z | ยกเลิกการกระทำ (Undo) |
Ctrl + A | เลือกทั้งหมด (Select All) |
Alt + Tab | สลับหน้าต่างโปรแกรม |
Alt + F4 | ปิดหน้าต่างโปรแกรมที่เปิดอยู่ |
Windows + D | แสดงหรือซ่อนหน้า Desktop |
Windows + L | ล็อกหน้าจอทันที |
Windows + E | เปิด File Explorer |
2. แป้นพิมพ์ลัดสำหรับจัดการหน้าต่างและเดสก์ท็อป
| แป้นลัด | คำอธิบาย |
|---|---|
Windows + Arrow Left/Right | จัดวางหน้าต่างไปทางซ้ายหรือขวาของหน้าจอ |
Windows + Arrow Up | ขยายหน้าต่างให้เต็มจอ |
Windows + Arrow Down | ย่อหน้าต่างหรือปิดแบบ Restore |
Windows + Tab | เปิด Task View (ดูหน้าต่างทั้งหมด) |
Windows + Ctrl + D | สร้าง Virtual Desktop ใหม่ |
Windows + Ctrl + Left/Right | สลับระหว่าง Virtual Desktops |
Windows + Ctrl + F4 | ปิด Virtual Desktop ที่ใช้งานอยู่ |
3. แป้นพิมพ์ลัดที่เกี่ยวกับ File Explorer และระบบ
| แป้นลัด | คำอธิบาย |
|---|---|
Windows + E | เปิดหน้าต่าง File Explorer |
Alt + Enter | เปิดหน้าต่าง Properties ของไฟล์หรือโฟลเดอร์ |
Ctrl + N | เปิดหน้าต่าง File Explorer ใหม่ |
F2 | เปลี่ยนชื่อไฟล์ |
F5 | รีเฟรชโฟลเดอร์ |
Alt + ↑ | ย้อนกลับไปยังโฟลเดอร์แม่ (Parent Folder) |
Ctrl + Shift + N | สร้างโฟลเดอร์ใหม่ทันที |
4. แป้นพิมพ์ลัดเกี่ยวกับการค้นหาและตั้งค่า
| แป้นลัด | คำอธิบาย |
|---|---|
Windows + S | เปิดช่องค้นหา (Search bar) |
Windows + I | เปิด Settings |
Windows + R | เปิดหน้าต่าง Run |
Windows + Pause/Break | เปิด System Properties |
Windows + U | เปิด Ease of Access Center (การตั้งค่าช่วยเหลือ) |
5. แป้นพิมพ์ลัดสำหรับการจับภาพหน้าจอ
| แป้นลัด | คำอธิบาย |
|---|---|
PrtScn | จับภาพหน้าจอทั้งหมด (บันทึกลงคลิปบอร์ด) |
Alt + PrtScn | จับภาพเฉพาะหน้าต่างที่กำลังใช้งาน |
Windows + Shift + S | ใช้ Snipping Tool เพื่อเลือกพื้นที่จับภาพ |
Windows + PrtScn | จับภาพหน้าจอและบันทึกลงโฟลเดอร์ Pictures > Screenshots |
6. แป้นพิมพ์ลัดเพื่อการเข้าถึงและช่วยเหลือ (Accessibility)
| แป้นลัด | คำอธิบาย |
|---|---|
Windows + U | เปิดการตั้งค่าการช่วยเหลือ (Ease of Access) |
Windows + + (บวก) | เปิด Magnifier (ขยายหน้าจอ) |
Windows + Esc | ปิด Magnifier |
Shift (5 ครั้ง) | เปิด Sticky Keys |
Ctrl + Alt + Delete | เปิดหน้าจอควบคุมระบบ (เปลี่ยนรหัส, Task Manager ฯลฯ) |
7. แป้นลัดสำหรับ Command Line (CMD / PowerShell)
| แป้นลัด | คำอธิบาย |
|---|---|
Ctrl + C | หยุดคำสั่งที่กำลังรัน |
Ctrl + V | วางข้อความ (ใน Windows 10 ขึ้นไป) |
Arrow Up/Down | เรียกคำสั่งก่อนหน้า/ถัดไป |
Tab | Auto-complete ชื่อไฟล์/โฟลเดอร์ |
8. เคล็ดลับการจดจำและใช้งานจริง
- Windows Key = เรียกใช้ระบบ: เช่น
Windows + Eเปิด Explorer,Windows + Dกลับ Desktop - Ctrl = แก้ไข/จัดการไฟล์:
Ctrl + C,V,X,Z,A - Alt = ควบคุมโปรแกรม:
Alt + Tab,Alt + F4 - Shift = การเลือก/ขยาย: เช่น
Shift + Arrowเพื่อเลือกข้อความ
💡 ฝึกใช้แป้นลัดทีละชุด เช่น เริ่มจาก
Ctrlชุดแรก แล้วค่อยเพิ่มWindows Keyตามลำดับ จะช่วยให้คุณคุ้นเคยได้เร็วขึ้น
สรุป
การใช้ แป้นพิมพ์ลัด (Shortkey) ใน Windows 10 ไม่เพียงช่วยประหยัดเวลา แต่ยังช่วยเพิ่มประสิทธิภาพการทำงานของคุณอย่างเห็นได้ชัด โดยเฉพาะเมื่อต้องทำงานซ้ำ ๆ หรือใช้หลายหน้าต่างพร้อมกัน
แม้แป้นลัดจะมีจำนวนมาก แต่การฝึกใช้แบบค่อยเป็นค่อยไปจะทำให้คุณสามารถจดจำและใช้งานได้อย่างเป็นธรรมชาติภายในเวลาไม่นาน
การกดปุ่มคีย์ผสมที่แตกต่างกันแทนที่จะหมุนเมาส์ไปบนหน้าจอจะช่วยประหยัดเวลาอันมีค่าของคุณ ชุดค่าผสมที่สำคัญเหล่านี้เรียกว่าแป้นพิมพ์ลัดและในบทแนะนำนี้เราจะเรียนรู้แป้นพิมพ์ลัดต่างๆใน Windows 10 ซึ่งมีชุดค่าผสมดังกล่าวมากมาย Windows 10 มีคุณสมบัติใหม่มากมายและการเปิดตัวมีแป้นพิมพ์ลัดต่างๆ แป้นพิมพ์ลัดยังสามารถใช้สำหรับการนำทางไปยังระบบปฏิบัติการของคุณและเพื่อจัดเค้าโครงเดสก์ทอปของคุณ รายการข้างล่างนี้เป็นทางลัดที่เป็นประโยชน์
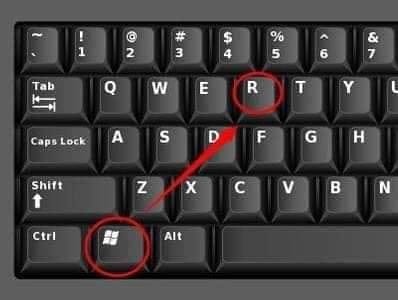
แป้นพิมพ์ลัด Windows 10: เร่งความเร็วในการทำงานของคุณ
แป้นพิมพ์ลัด หรือ Shortkey คือการใช้ชุดปุ่มบนคีย์บอร์ดเพื่อสั่งงานคอมพิวเตอร์ให้ทำงานตามที่เราต้องการ โดยไม่ต้องใช้เมาส์ ทำให้เราทำงานได้เร็วขึ้นและสะดวกสบายมากยิ่งขึ้น
ทำไมต้องใช้แป้นพิมพ์ลัด?
- ประหยัดเวลา: ทำงานได้เร็วขึ้น ไม่ต้องเสียเวลาเลื่อนเมาส์ไปคลิกที่เมนูต่างๆ
- เพิ่มประสิทธิภาพ: ช่วยให้คุณโฟกัสกับงานที่ทำได้มากขึ้น
- สะดวกสบาย: ไม่ต้องละสายตาจากหน้าจอบ่อยๆ
แป้นพิมพ์ลัดพื้นฐานที่ควรรู้
- Ctrl+C: คัดลอก (Copy)
- Ctrl+X: ตัด (Cut)
- Ctrl+V: วาง (Paste)
- Ctrl+Z: ย้อนกลับ (Undo)
- Ctrl+Y: ทำซ้ำ (Redo)
- Ctrl+S: บันทึก (Save)
- Ctrl+A: เลือกทั้งหมด (Select All)
- Ctrl+F: ค้นหา (Find)
แป้นพิมพ์ลัดอื่นๆ ที่น่าสนใจ
- Windows+D: ซ่อนหรือแสดงเดสก์ท็อป
- Windows+E: เปิด File Explorer
- Windows+L: ล็อกคอมพิวเตอร์
- Alt+Tab: สลับระหว่างโปรแกรมที่เปิดอยู่
- Print Screen: แคปเจอร์หน้าจอทั้งหมด
- Alt+Print Screen: แคปเจอร์หน้าต่างที่กำลังใช้งานอยู่
แป้นพิมพ์ลัดสำหรับการจัดการหน้าต่าง:
- Windows+ลูกศรซ้าย/ขวา: ย่อหน้าต่างไปไว้ที่ครึ่งซ้ายหรือครึ่งขวาของหน้าจอ
- Windows+ลูกศรขึ้น/ลง: ขยายหน้าต่างให้เต็มจอหรือย่อให้เล็กสุด
- Windows+Shift+ลูกศรซ้าย/ขวา: ย้ายหน้าต่างไปยังจอแสดงผลอื่น (ถ้ามีหลายจอ)
ตัวอย่างการใช้แป้นพิมพ์ลัดในชีวิตประจำวัน
- พิมพ์เอกสาร: ใช้ Ctrl+C, Ctrl+V เพื่อคัดลอกและวางข้อความ
- ท่องเว็บ: ใช้ Ctrl+T เพื่อเปิดแท็บใหม่, Ctrl+W เพื่อปิดแท็บ
- ทำงานกับไฟล์: ใช้ Ctrl+X เพื่อตัดไฟล์, Ctrl+V เพื่อวางไฟล์
- นำเสนองาน: ใช้ Alt+Tab เพื่อสลับระหว่างโปรแกรมนำเสนอและโปรแกรมอื่นๆ
เทคนิคการจำแป้นพิมพ์ลัด
- ฝึกฝนเป็นประจำ: ยิ่งใช้บ่อยเท่าไหร่ ก็จะยิ่งจำได้แม่นยำมากขึ้นเท่านั้น
- สร้างป้ายเตือน: ติดป้ายแป้นพิมพ์ลัดที่คุณใช้บ่อยไว้ใกล้คอมพิวเตอร์
- ใช้โปรแกรมช่วยจำ: มีโปรแกรมหลายโปรแกรมที่ช่วยให้คุณฝึกฝนแป้นพิมพ์ลัดได้
ทางลัดใหม่ใน Windows 10
Windows Key + I: เปิดการตั้งค่า Windows
Windows Key + Ctrl + D: สร้างเดสก์ท็อปเสมือน
Windows Key + F1: เปิดขอบและค้นหา
Windows Key + Ctrl + F4: ปิดเดสก์ท็อปเสมือนที่เลือกในปัจจุบัน
Windows Key + A: เปิดการแจ้งเตือนของ Windows 10
Windows Key + Ctrl + ซ้าย / ขวา: สลับระหว่างเดสก์ท็อปเสมือน
คีย์ Windows + แป้นพิมพ์หน้าจอ: สร้างภาพหน้าจอของทั้งหน้าจอในแอป Photos
ทางลัดเกี่ยวกับการเชื่อมต่อและการแชร์
Windows Key + K: เชื่อมต่อกับอุปกรณ์เสียงและจอภาพไร้สาย
คีย์ Windows + H: แชร์เนื้อหา
Windows Key + E: เปิด Windows Explorer
ทางลัดสำหรับ Cortana
Windows Key + Q: หน้าแรกของ Cortana เปิดขึ้นด้วยทางลัดนี้และยังช่วยให้สามารถค้นหาผ่านคำพูดหรือผ่านทางคีย์บอร์ด
Windows Key + C: มีการเปิดใช้งาน Speech Speech ของ Cortana
ทางลัดมาตรฐานของ Windows
Windows Key + L: อุปกรณ์ Windows 10 จะถูกล็อค
Windows Key + Enter: เปิดโปรแกรมผู้บรรยายแล้ว (ผู้บรรยายเป็นโปรแกรมที่สามารถอ่านข้อความได้)
Windows Key + Tab: เริ่มงาน Task View ของ Windows 10
Windows Key: เมนู Start ของ Windows 10 จะเปิดขึ้น