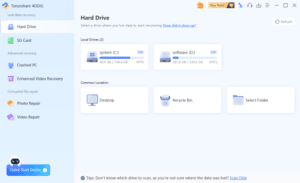การติดตั้งปลั๊กอิน Ultimate Retouch Panel สำหรับ Adobe Photoshop เป็นกระบวนการที่ช่วยเพิ่มประสิทธิภาพในการรีทัชภาพถ่ายของคุณอย่างมาก ด้วยฟีเจอร์มากกว่า 200 รายการที่ออกแบบมาเพื่อช่วยให้การทำงานของคุณง่ายขึ้น ในบทความนี้ เราจะอธิบายขั้นตอนการติดตั้งปลั๊กอินนี้อย่างละเอียด
ข้อกำหนดของระบบ
ก่อนเริ่มการติดตั้ง โปรดตรวจสอบว่าเครื่องของคุณมีคุณสมบัติตรงตามข้อกำหนดดังต่อไปนี้:
- ระบบปฏิบัติการ: Windows 7, 8, 8.1, 10 หรือ macOS (รวมถึง Mac ที่ใช้ชิป M1, M2, M3)
- Adobe Photoshop: เวอร์ชัน CS6 ถึง CC2025
- หน่วยความจำ (RAM): อย่างน้อย 2 GB
- พื้นที่ว่างในดิสก์: อย่างน้อย 200 MBintro-hd.net+3creativemarket.com+3reddit.com+3
ขั้นตอนการดาวน์โหลดและติดตั้ง
1. ดาวน์โหลดไฟล์ปลั๊กอิน
- ไปที่เว็บไซต์ที่คุณซื้อหรือดาวน์โหลดปลั๊กอิน Ultimate Retouch Panel
- ดาวน์โหลดไฟล์ ZIP ที่มีปลั๊กอินและคู่มือการติดตั้ง
2. แตกไฟล์ ZIP
- ใช้โปรแกรมเช่น WinRAR หรือ 7-Zip เพื่อแตกไฟล์ ZIP
- คุณจะพบไฟล์ที่มีนามสกุล
.zxpซึ่งเป็นไฟล์สำหรับติดตั้งปลั๊กอิน
3. ติดตั้งปลั๊กอิน
สำหรับ Photoshop CC2015 และใหม่กว่า:
- ดาวน์โหลดและติดตั้ง Anastasiy’s Extension Manager หรือ ZXP Installer
- เปิดโปรแกรมติดตั้งและลากไฟล์
.zxpลงในหน้าต่างของโปรแกรม - รอจนกว่าการติดตั้งจะเสร็จสมบูรณ์
สำหรับ Photoshop CS6:
- เปิดโฟลเดอร์ที่ได้จากการแตกไฟล์ ZIP
- คัดลอกโฟลเดอร์ปลั๊กอินไปยังโฟลเดอร์ Extensions ของ Photoshop
- เปิด Photoshop และไปที่เมนู Window > Extensions เพื่อเปิดใช้งานปลั๊กอิน
การเปิดใช้งานปลั๊กอินใน Photoshop
- เปิด Adobe Photoshop
- ไปที่เมนู Window > Extensions หรือ Plugins (ขึ้นอยู่กับเวอร์ชันของ Photoshop)
- เลือก Ultimate Retouch Panel เพื่อเปิดใช้งานcreativemarket.com+1piximplanet.com+1
การแก้ไขปัญหาที่พบบ่อย
- ปลั๊กอินไม่แสดงใน Photoshop:
- ตรวจสอบว่าได้ติดตั้งปลั๊กอินในโฟลเดอร์ที่ถูกต้อง
- ลองรีสตาร์ท Photoshop หรือคอมพิวเตอร์
- ไม่สามารถติดตั้งไฟล์
.zxpได้:- ตรวจสอบว่าใช้โปรแกรมติดตั้งที่รองรับไฟล์
.zxp - ตรวจสอบว่าเวอร์ชันของ Photoshop รองรับปลั๊กอินนี้
- ตรวจสอบว่าใช้โปรแกรมติดตั้งที่รองรับไฟล์
สรุป
การติดตั้ง Ultimate Retouch Panel เป็นกระบวนการที่ไม่ซับซ้อนและสามารถทำได้ด้วยตนเอง ปลั๊กอินนี้จะช่วยเพิ่มประสิทธิภาพในการรีทัชภาพถ่ายของคุณอย่างมาก หากคุณพบปัญหาในการติดตั้งหรือใช้งาน สามารถติดต่อฝ่ายสนับสนุนของผู้พัฒนาเพื่อขอความช่วยเหลือเพิ่มเติม
หากคุณต้องการคำแนะนำเพิ่มเติมเกี่ยวกับการใช้งานฟีเจอร์ต่างๆ ของปลั๊กอินนี้ โปรดแจ้งให้เราทราบ เรายินดีที่จะช่วยเหลือคุณในทุกขั้นตอน!
วิธีการติดตั้งปลั๊กอิน Photoshop Retouch Panel Ultimate
การติดตั้งปลั๊กอิน Photoshop Retouch Panel Ultimate นั้นค่อนข้างตรงไปตรงมา แต่ขั้นตอนอาจแตกต่างกันไปเล็กน้อยขึ้นอยู่กับเวอร์ชันของ Photoshop และปลั๊กอินที่คุณใช้งานอยู่
โดยทั่วไปแล้ว ขั้นตอนการติดตั้งมีดังนี้:
1. ตรวจสอบความเข้ากันได้:
- เวอร์ชัน Photoshop: ตรวจสอบให้แน่ใจว่าปลั๊กอิน Retouch Panel Ultimate ที่คุณมีนั้นรองรับเวอร์ชัน Photoshop ที่คุณใช้งานอยู่
- ระบบปฏิบัติการ: ตรวจสอบว่าปลั๊กอินรองรับระบบปฏิบัติการของคุณ (Windows หรือ macOS)
2. หาไฟล์ปลั๊กอิน:
- ไฟล์ .8bf หรือ .plugin: ปลั๊กอิน Photoshop มักจะมีนามสกุลไฟล์เป็น .8bf หรือ .plugin
- ตำแหน่งไฟล์: ไฟล์เหล่านี้มักจะอยู่ในโฟลเดอร์ที่คุณดาวน์โหลดมา
3. ค้นหาโฟลเดอร์ปลั๊กอินของ Photoshop:
- เปิด Photoshop: เปิดโปรแกรม Adobe Photoshop ขึ้นมา
- ค้นหาโฟลเดอร์: ไปที่เมนู Edit (แก้ไข) แล้วเลือก Preferences (ค่ากำหนด) จากนั้นเลือก Plug-ins (ปลั๊กอิน)
- ดูตำแหน่ง: ในหน้าต่าง Plug-ins จะแสดงตำแหน่งของโฟลเดอร์ที่เก็บปลั๊กอิน
4. คัดลอกไฟล์ปลั๊กอิน:
- คัดลอกไฟล์: คัดลอกไฟล์ปลั๊กอิน Retouch Panel Ultimate ที่คุณดาวน์โหลดมา
- วางในโฟลเดอร์: วางไฟล์ปลั๊กอินลงในโฟลเดอร์ที่แสดงในหน้าต่าง Plug-ins ของ Photoshop
5. รีสตาร์ท Photoshop:
- ปิดโปรแกรม: ปิดโปรแกรม Photoshop
- เปิดโปรแกรมใหม่: เปิดโปรแกรม Photoshop ขึ้นมาอีกครั้ง
6. ตรวจสอบปลั๊กอิน:
- เมนู Window: หากติดตั้งสำเร็จ คุณจะเห็นไอคอนของ Retouch Panel Ultimate ปรากฏอยู่ในเมนู Window ของ Photoshop
ดังนั้นคุณอาจจะคิดว่าทำไมเราจึงเปิดตัวคู่มือการสอนวิดีโอนี้สำหรับการติดตั้ง Format Factory ไม่ใช่ว่าผู้ใช้ทุกคนจะเป็นผู้ใช้พีซีทางด้านเทคนิคและมีความเชี่ยวชาญ เพราะด้วยการติดตั้งซอฟต์แวร์ทุกวันจะเริ่มยากขึ้นเรื่อย ๆ ตอนนี้ บริษัท ต่างๆได้ทำการรักษาความปลอดภัยของซอฟต์แวร์ ดังนั้นจึงเป็นเรื่องยากสำหรับผู้ใช้ในการปฏิบัติตามคำแนะนำในการติดตั้งโปรแกรมง่ายๆเช่น Format Factory ดังนั้นเราจึงตั้งค่าฟอรัมนี้เพื่อให้ง่ายต่อการติดตั้งซอฟต์แวร์ที่ซับซ้อนเช่น Format Factory ดังนั้นหากคุณเป็นหนึ่งในผู้ใช้ที่เพิ่งได้รับซอฟต์แวร์จำนวนมากหลังจากใช้แบนด์วิดท์ข้อมูล hgh และตอนนี้กำลังมีปัญหาอย่างมากที่สงสัยว่าจะทำให้ Format Factory ทำงานได้สำเร็จ 100%
เราตระหนักถึงความจริงที่ว่าคุณอาจพบคำแนะนำแบบสุ่มหลายทางออนไลน์ แต่เป้าหมายของเราในฟอรัมนี้คือการสร้างชุมชนขนาดใหญ่และแพลตฟอร์มเดียวสำหรับนักแก้ปัญหาและนักแก้ปัญหาพีซี หลังจากนั้นเราจะเริ่มพูดถึงปัญหาของ Mac OS X เช่นกัน ดังนั้นหาก Format Factory ของคุณจะไม่เริ่มต้นหลังจากการติดตั้ง จากนั้นไม่ต้องกังวลเนื่องจากข้อผิดพลาดและปัญหาการจัดรูปแบบจากโรงงาน ดังนั้นหากคุณได้รับข้อผิดพลาดใด ๆ เช่น Format Factory ล้มเหลว หรือคุณได้รับ Format Factory หยุดทำงาน ในที่สุดการค้นหาของคุณก็จบลง คู่มือวิดีโอด้านล่างที่ให้มานั้นจะแก้ปัญหาได้อย่างแน่นอนและคุณจะต้องติดตั้ง Format Factory เต็มรูปแบบ
เราได้รวบรวมสิ่งนี้สำหรับมือใหม่และผู้เริ่มต้นเพื่อทำตามขั้นตอนง่าย ๆ ในการติดตั้ง Format Format Factory ดังนั้นคุณจะไม่ได้รับข้อผิดพลาดเช่นการติดตั้ง Format Factory เสียหายหรือไฟล์หายไป ประการที่สองไฟล์แก้ไขสำหรับ Format Factory จะรวมอยู่ในคำแนะนำเป็นส่วนหนึ่งของขั้นตอน ข้อผิดพลาดที่สองเช่น Format Factory ไม่ถูกต้อง ISO หรือ zip” ฯลฯ จะไม่ปรากฏขึ้น
ดังนั้นหากคุณเบื่อการค้นหาคำตอบสำหรับ Format Factory Errors บน Windows PC ตอนนี้คุณก็มาถูกที่แล้ว เราจะช่วยคุณแก้ไขปัญหาทุกปัญหาและปัญหาการติดตั้งใน Format Factory หาก Format Factory ของคุณล้มเหลวหลังจากการติดตั้ง จากนั้นเราจะบอกวิธีแก้ไข Format Factory Crash หลังจากการติดตั้งเสร็จสมบูรณ์ มันจะช่วยคุณแก้ไขข้อผิดพลาดนี้ หากคุณกำลังค้นหาวิธีติดตั้ง Format Factory จากไฟล์ ISO จากนั้นไม่ต้องกังวล วิดีโอด้านล่างจะแนะนำวิธีการติดตั้ง Format Factory จากไฟล์ ISO โดยไม่ต้องเขียนแผ่นซีดีหรือดีวีดี ดังนั้นการเผาไหม้จึงไม่จำเป็น
อย่างไรก็ตามหากปัญหาของคุณไม่ได้รับการแก้ไขหลังจากทำตามขั้นตอนเสร็จสิ้น โปรดแสดงความคิดเห็นด้านล่างและเราจะช่วยคุณแก้ไขปัญหา เพราะเราเข้าใจความคับข้องใจของคุณ