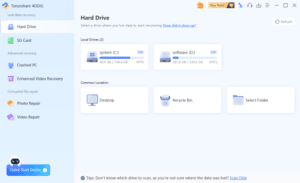วิธีนี้เป็นการติดตั้งวินโดวส์โดยไม่ต้องไรท์ลงแผ่น หรือทำบูทลง usb แค่มีไฟล์วินโดวส์ใว้ในเครื่องเราก็สามารถลงวินโดวส์ได้ บางคนอาจจะไม่มีแผ่น dvd ไม่มี usb เหมือนแอดมิน แอดมินใช้วิธีนี้ในการลงวินโดวส์เพราะมันง่ายดี และไม่ต้องเปลืองตังค์ไปซื้อแผ่น หรือยูเอสบี
แอดมินจะอธิบายแบบสรุปสั้นๆ คือวิธีนี่เป็นการสร้างพาททิชั่นฮาร์ดดิสก์เพิ่มขึ้นมาอีกหนึ่งไดร์ แล้วก็อปไฟล์วินโดวส์ไปวาง จากนั้นทำให้วินโดวส์บูทไปที่ไดร์นั้น ดูเหมือนง่าย แต่พอทำอาจจะงงๆหน่อย งั้นไปเริ่มกันเลย
วิธีลง Windows โดยไม่ต้องใช้ DVD หรือ USB: สร้าง Windows To Go หรือใช้เครื่องมืออื่นๆ
การติดตั้ง Windows โดยไม่ต้องใช้ DVD หรือ USB เป็นเรื่องที่ทำได้ในปัจจุบันนี้ มีหลายวิธีที่คุณสามารถเลือกใช้ได้ โดยขึ้นอยู่กับความสะดวกและความต้องการของคุณ
1. สร้าง Windows To Go
- Windows To Go คืออะไร: เป็นการสร้างสภาพแวดล้อม Windows ที่สามารถบูตขึ้นมาจากอุปกรณ์เก็บข้อมูลภายนอก เช่น ฮาร์ดดิสก์ภายนอก หรือ USB Flash Drive ที่มีความเร็วสูง
- ข้อดี:
- พกพาสะดวก
- ติดตั้ง Windows ได้หลายเครื่อง
- สามารถใช้งาน Windows ได้ทันทีโดยไม่ต้องติดตั้งลงในเครื่อง
- ข้อจำกัด:
- ต้องใช้อุปกรณ์เก็บข้อมูลที่มีความเร็วสูง
- การตั้งค่าอาจซับซ้อนกว่าวิธีอื่นๆ
2. ใช้เครื่องมือสร้างสื่อติดตั้ง Windows
- เครื่องมือ Media Creation Tool: เป็นเครื่องมือจาก Microsoft ที่ช่วยให้คุณสร้างสื่อติดตั้ง Windows ได้ง่ายๆ โดยสามารถเลือกที่จะบันทึกไปยังไฟล์ ISO หรือ USB Flash Drive
- วิธีใช้:
- ดาวน์โหลดเครื่องมือ Media Creation Tool จากเว็บไซต์ของ Microsoft
- เลือกตัวเลือกในการสร้างสื่อติดตั้ง
- เลือกเวอร์ชันของ Windows ที่ต้องการ
- เลือกภาษาและสถาปัตยกรรม
- เลือกตำแหน่งที่ต้องการบันทึกไฟล์ ISO หรือ USB Flash Drive
3. ใช้โปรแกรมจำลองไดรฟ์ CD/DVD
- โปรแกรมจำลอง: โปรแกรมเหล่านี้จะจำลองไดรฟ์ CD/DVD ภายในคอมพิวเตอร์ ทำให้คุณสามารถเปิดไฟล์ ISO ของ Windows ได้เหมือนกับการใส่แผ่น DVD
- วิธีใช้:
- ดาวน์โหลดและติดตั้งโปรแกรมจำลองไดรฟ์ เช่น Daemon Tools หรือ Virtual CloneDrive
- เปิดไฟล์ ISO ของ Windows ด้วยโปรแกรมที่ติดตั้ง
- ทำการติดตั้ง Windows เหมือนกับการติดตั้งจากแผ่น DVD
ก่อนอื่นต้องติดตั้งโปรแกรม EasyBCD ติดตั้งเสร็จแล้วปิดไปก่อน
1. เราจะต้องดาวน์โหลดไฟล์ ISO 10 ของ Windows
2. ดาวน์โหลดและติดตั้ง EasyBCD
3. ตอนนี้มาสร้างพาร์ติชัน คลิกขวาที่เริ่มแล้วเลือกการจัดการดิสก์
ติดตั้งใหม่-Windows-10 โดยไม่ต้องใช้การติดตั้งแผ่นหรือ USB-17
4. ค้นหาและคลิกขวาที่ไดรฟ์ (C 🙂 และเลือก“ ลดระดับเสียง” จากเมนูแบบเลื่อนลง
ติดตั้งใหม่-Windows-10 โดยไม่ต้องใช้การติดตั้งแผ่นหรือ-USB-16
5. เลือก 6000MB และคลิกย่อขนาดเพื่อสร้างพาร์ติชัน 6GB
ติดตั้งใหม่-Windows-10 โดยไม่ต้องใช้การติดตั้งแผ่นหรือ-USB-15
6. ตอนนี้เราต้องฟอร์แมตพาร์ติชันที่สร้างขึ้นใหม่ ในการทำสิ่งนี้ให้คลิกขวาพาร์ติชั่นที่เพิ่งสร้างและเลือก“ ไดรฟ์ข้อมูลแบบง่าย ๆ ” จากรายการ
ติดตั้งใหม่-Windows-10 โดยไม่ต้องใช้การติดตั้งแผ่นหรือ-USB-14
7. กล่องโต้ตอบตัวช่วยสร้างไดรฟ์ข้อมูลอย่างง่ายจะปรากฏขึ้นคลิกที่นี่ต่อไป
ติดตั้งใหม่-Windows-10 โดยไม่ต้องใช้การติดตั้งแผ่นหรือ-USB-13
8. ทำการคลิกต่อไปจนกว่าจะถึงส่วน“ Format Partition” (เช่นภาพหน้าจอด้านล่าง) เมื่อที่นี่เปลี่ยนชื่อไดรฟ์เป็น Recovery และเสร็จสิ้นตัวช่วยสร้างเพื่อจัดรูปแบบพาร์ติชัน
ติดตั้งใหม่-Windows-10 โดยไม่ต้องใช้การติดตั้งแผ่นหรือ-USB-10
9. เมื่อพาร์ติชันได้รับการจัดรูปแบบแล้วให้คลิกขวาแล้วเลือกเปิด
ติดตั้งใหม่-Windows-10 โดยไม่ต้องใช้การติดตั้งแผ่นหรือ USB-8
10. ในขณะที่พาร์ติชันการกู้คืนเปิดอยู่ให้ค้นหาและดับเบิลคลิก ISO Windows 10 ISO ที่คุณดาวน์โหลดจากขั้นตอนแรกของบทช่วยสอนนี้ จากนั้นคัดลอกเนื้อหาทั้งหมดจาก ISO ไปยังพาร์ติชันการกู้คืน
ติดตั้งใหม่-Windows-10 โดยไม่ต้องใช้การติดตั้งแผ่นหรือ USB-7
11. ตอนนี้เรียกใช้ EasyBCD จากนั้นคลิกที่ปุ่มเพิ่มรายการใหม่เลือกแท็บ WinPE ตอนนี้เรียกดูและเลือกไฟล์ boot.wim ที่อยู่ภายในโฟลเดอร์ซอร์สในพาร์ติชั่นการกู้คืนและคลิกที่ปุ่มเพิ่มรายการ
ติดตั้งใหม่-Windows-10 โดยไม่ต้องใช้การติดตั้งแผ่นหรือ-USB-4
12. ในที่สุดคลิกที่ “แก้ไขเมนูการบูต” ค้นหารายการ WinPE ใหม่และเปลี่ยนชื่อเป็น “การกู้คืน Windows 10” จากนั้นทางด้านขวาของ “นับถอยหลังจาก” เลือก 5 ถึง 10 วินาทีและบันทึกการตั้งค่า
ติดตั้งใหม่-Windows-10 โดยไม่ต้องใช้การติดตั้งแผ่นหรือ-USB-2
ตอนนี้ทุกครั้งที่คุณบู๊ทคุณจะมีตัวเลือกการกู้คืน สิ่งนี้จะช่วยให้คุณสามารถกู้คืนการติดตั้ง Windows 10 ใหม่ในกรณีที่มีไวรัสหรือพีซีที่ซบเซา