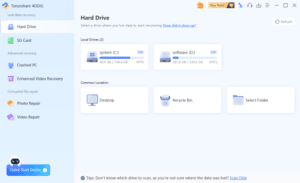หลายคนพบกับปัญหาโหลดไฟล์ช้า ใช้ IDM ก็ยังช้าทั้งที่เน็ตเราก็เร็ว วันนี้มานำเสนอ วิธีทำให้ IDM ของท่านดาวน์โหลดเต็มสปีดเน็ต
วิธีทำให้ IDM ดาวน์โหลดเต็มสปีด: ปรับแต่ง IDM ให้สุดขีด
Internet Download Manager (IDM) เป็นโปรแกรมดาวน์โหลดไฟล์ที่ได้รับความนิยมอย่างมาก เนื่องจากความสามารถในการเร่งความเร็วในการดาวน์โหลด แต่หลายคนอาจสงสัยว่าจะสามารถปรับแต่ง IDM ให้ดาวน์โหลดได้เร็วที่สุดเท่าที่จะเป็นไปได้อย่างไร? มาดูวิธีการปรับแต่ง IDM ให้เต็มประสิทธิภาพกันครับ
ปรับแต่งการตั้งค่า IDM
- เปิดโปรแกรม IDM: คลิกที่ไอคอน IDM บน taskbar หรือเปิดจากเมนู Start
- เข้าไปที่ Options: คลิกที่เมนู Options (รูปฟันเฟือง) มักจะอยู่มุมบนขวาของหน้าต่าง
- ปรับแต่งในแท็บ Connection:
- จำนวนการเชื่อมต่อสูงสุด: ปรับค่านี้ให้สูงขึ้นเล็กน้อย (เช่น 16) เพื่อเพิ่มจำนวนการเชื่อมต่อกับเซิร์ฟเวอร์ แต่ระวังอย่าปรับสูงเกินไป อาจทำให้เซิร์ฟเวอร์บล็อกได้
- รูปแบบ/ความเร็วการเชื่อมต่อ: เลือกเป็น High Speed เพื่อให้ IDM ใช้แบนด์วิธได้เต็มที่
- ปรับค่าอื่นๆ: สามารถปรับค่าอื่นๆ ได้ตามความต้องการ เช่น การตั้งค่าพร็อกซี, การจำกัดความเร็วในการดาวน์โหลด
ปัจจัยอื่นๆ ที่ส่งผลต่อความเร็วในการดาวน์โหลด
- ความเร็วอินเทอร์เน็ต: ความเร็วในการดาวน์โหลดจะขึ้นอยู่กับความเร็วของอินเทอร์เน็ตที่คุณใช้งานเป็นหลัก
- เซิร์ฟเวอร์: ความเร็วในการดาวน์โหลดจะขึ้นอยู่กับความเร็วของเซิร์ฟเวอร์ที่คุณดาวน์โหลดไฟล์ด้วย
- ชนิดของไฟล์: ไฟล์ขนาดใหญ่ หรือไฟล์ที่มีการบีบอัดสูง อาจใช้เวลาดาวน์โหลดนานกว่า
- ปริมาณการใช้งานอินเทอร์เน็ต: หากมีผู้ใช้หลายคนในบ้านใช้อินเทอร์เน็ตพร้อมกัน อาจทำให้ความเร็วในการดาวน์โหลดลดลง
วิธีเพิ่มความเร็วในการดาวน์โหลดรายการที่ดาวน์โหลดผ่าน Internet Download Manager (IDM) ซึ่งเป็นตัวเร่งความเร็วการดาวน์โหลดสำหรับคอมพิวเตอร์ Windows ในขณะที่ IDM มีศักยภาพที่จะเพิ่มความเร็วในการดาวน์โหลดของคุณคุณสามารถเพิ่มความเร็วในการดาวน์โหลดได้โดยการเพิ่มจำนวนการเชื่อมต่อที่มีอยู่การปิดใช้งานตัว จำกัด ความเร็วการล้างรายการที่ดาวน์โหลดและการจัดตารางเวลาการดาวน์โหลด
1. เปิดตัว Internet Download Manager หากคุณไม่ได้ใช้งาน คลิก “ดาวน์โหลด” บนแถบเมนู Internet Download Manager และไปที่ “ตัว จำกัด ความเร็ว” คลิก “ปิด” เพื่อให้แน่ใจว่าการดาวน์โหลดในอนาคตจะเพิ่มความเร็วการเชื่อมต่อของคุณ
2. กลับไปที่เมนู “ดาวน์โหลด” และคลิก “ตัวเลือก” ไปที่แท็บ “การเชื่อมต่อ” และตั้งค่า “ประเภทการเชื่อมต่อ / ความเร็ว” เป็น “LAN 10Mbs” เพื่อให้โปรแกรมใช้แบนด์วิดท์การเชื่อมต่อของคุณมากขึ้นสำหรับการดาวน์โหลดไฟล์ ตั้งค่า “Default max. conn. number” เป็น “8” ซึ่งเป็นการตั้งค่าที่ดีเพื่อปรับความเร็วในการดาวน์โหลดให้เหมาะสมที่สุดโดยไม่ต้องเน้นเซิร์ฟเวอร์ที่โฮสต์ไฟล์ คลิกปุ่ม “ตกลง” เพื่อปิดหน้าต่างการตั้งค่าและใช้การตั้งค่า
3. ปิดแอปพลิเคชันอื่น ๆ ที่กำลังทำงานอยู่ซึ่งอาจใช้การเชื่อมต่ออินเทอร์เน็ตของคุณเช่นเบราว์เซอร์ที่มีการดาวน์โหลดที่ใช้งานอยู่หรือโปรแกรมที่ดึงข้อมูลออนไลน์ ดาวน์โหลดไฟล์โดยใช้ Internet Download Manager หรือทำการดาวน์โหลดต่อในคิวของคุณและปิดอินเทอร์เน็ตเบราว์เซอร์ของคุณอีกครั้งเพื่อสังเกตเห็นการเพิ่มความเร็ว
เคล็ดลับ
หากคุณใช้ Windows 8 คุณสามารถโหลด “ตัวจัดการงาน” ได้ด้วยการกดแป้นพิมพ์ “Ctrl-Shift-Esc” จากนั้นคุณสามารถคลิก “รายละเอียดเพิ่มเติม” และดูว่าโปรแกรมใดที่ใช้แบนด์วิดท์อินเทอร์เน็ตโดยอ้างอิงจากคอลัมน์ “เครือข่าย” หากคุณคลิกปุ่ม “End Task” เพื่อหยุดกระบวนการของโปรแกรมที่ใช้มากกว่า 0Mbps (หมายถึงพวกเขาใช้แบนด์วิดท์บางส่วน) คุณสามารถเพิ่มความเร็ว Internet Download Manager ของคุณ
ตรวจสอบให้แน่ใจว่าคุณดาวน์โหลดไฟล์ครั้งละหนึ่งไฟล์เท่านั้นโดยใช้ Internet Download Manager หากคุณต้องการให้ไฟล์ดาวน์โหลดเสร็จเร็วขึ้น การดาวน์โหลดหลายไฟล์โดยใช้ Internet Download Manager จะไม่ลดความเร็วโดยรวมของโปรแกรม แต่ความเร็วในการดาวน์โหลดแต่ละครั้งจะถูกแบ่งออก
การเริ่มต้นการดาวน์โหลดด้วย Internet Download Manager ทันทีหลังจากรีสตาร์ทคอมพิวเตอร์ของคุณอาจเพิ่มความเร็วในการดาวน์โหลด
การเตือน
ข้อมูลในบทความนี้ใช้กับ Internet Download Manager มันอาจแตกต่างกันเล็กน้อยหรืออย่างมีนัยสำคัญกับรุ่นในอนาคต