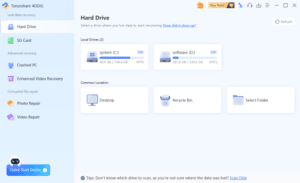หลายคนที่ให้โปรแกรมเถื่อนต้องอารมณ์เสีย เพราะโปรแกรมหลุดแคร๊ก ทำให้เป็นเวอร์ชั่นทดลองใช้ หรือหลายคนพบปัญหาเวลาเปิดโปรแกรมต้องเจอโฆษณาเด้งมาที่หน้าโปรแกรม ปัญหาเหล่านี้จะหายไปเมื่อคุณบล็อกโปรแกรมไม่ให้มันเชื่อมต่ออินเตอร์เน็ต วันนี้ จะมานำเสนอวิธีบล็อคโปรแกรมไม่ใช้เชื่อมต่ออินเตอร์เน็ต ง่ายๆไม่ต้องใช้โปรแกรม
วิธีบล็อกโปรแกรมไฟร์วอลล์: ทำไมจึงไม่แนะนำ และทางเลือกอื่นๆ
การบล็อกไฟร์วอลล์โดยสมบูรณ์นั้นไม่แนะนำอย่างยิ่ง เพราะไฟร์วอลล์ทำหน้าที่เหมือนกำแพงป้องกันคอมพิวเตอร์ของคุณจากการโจมตีจากภายนอก การปิดใช้งานไฟร์วอลล์จะทำให้คอมพิวเตอร์ของคุณมีความเสี่ยงต่อไวรัส มัลแวร์ และการโจมตีอื่นๆ เพิ่มขึ้นอย่างมาก
หากคุณต้องการจำกัดการเข้าถึงโปรแกรมบางโปรแกรมผ่านไฟร์วอลล์ ควรทำการตั้งค่าไฟร์วอลล์ให้เฉพาะเจาะจงไปยังโปรแกรมนั้นๆ แทน ซึ่งจะปลอดภัยกว่า
วิธีตั้งค่าไฟร์วอลล์ Windows ให้บล็อกโปรแกรมเฉพาะ
- เปิด Windows Defender Firewall: ค้นหา “Windows Defender Firewall” ในช่องค้นหาของ Windows แล้วเปิด
- อนุญาตแอปผ่าน Windows Defender Firewall:
- เลือก “อนุญาตแอปผ่าน Windows Defender Firewall”
- คลิก “เปลี่ยนการตั้งค่า”
- คลิก “อนุญาตแอปอื่น”
- ค้นหาโปรแกรมที่คุณต้องการบล็อก แล้วยกเลิกการเลือกช่อง “อนุญาตให้แอปนี้ผ่าน Windows Defender Firewall”
ทางเลือกอื่นๆ ในการจำกัดการใช้งานโปรแกรม
- ใช้โปรแกรมควบคุมการเข้าถึงผู้ใช้: โปรแกรมเหล่านี้ช่วยให้คุณควบคุมการเข้าถึงโปรแกรมและไฟล์ต่างๆ ได้อย่างละเอียด
- สร้างกฎในไฟร์วอลล์: สำหรับผู้ที่มีความรู้ด้านเครือข่าย สามารถสร้างกฎในไฟร์วอลล์เพื่อบล็อกการเชื่อมต่อของโปรแกรมที่ต้องการ
- ใช้ซอฟต์แวร์ป้องกันไวรัส: ซอฟต์แวร์ป้องกันไวรัสบางตัวมีฟังก์ชันในการบล็อกโปรแกรมที่น่าสงสัย
เหตุผลที่ไม่ควรปิดไฟร์วอลล์
- ความเสี่ยงต่อไวรัสและมัลแวร์: ไฟร์วอลล์เป็นด่านแรกในการป้องกันการเข้าถึงของมัลแวร์
- การโจมตีจากภายนอก: ไฟร์วอลล์ช่วยป้องกันการโจมตีจากแฮ็กเกอร์
- การสูญหายของข้อมูล: การปิดไฟร์วอลล์อาจทำให้ข้อมูลส่วนตัวของคุณรั่วไหล
ขั้นตอนที่ 1 เปิดหน้าต่าง Windows Firewall
คุณสามารถคลิกเริ่มและพิมพ์ Windows Defender Firewall เลือกผลลัพธ์สูงสุดเพื่อเปิดไฟร์วอลล์ Windows Defender
คุณยังสามารถคลิกเริ่มพิมพ์แผงควบคุมและเลือกผลลัพธ์สูงสุดเพื่อเปิดแผงควบคุม Windows จากนั้นคลิก System & Security -> ไฟร์วอลล์ Windows Defender เพื่อเปิดไฟร์วอลล์ Windows Defender
ขั้นตอนที่ 2 คลิกการตั้งค่าขั้นสูง
ในไฟร์วอลล์ Windows Defender คุณสามารถคลิกการตั้งค่าขั้นสูงเพื่อเข้าสู่ไฟร์วอลล์ Windows Defender ด้วยแอพ Advanced Security
การตั้งค่าขั้นสูงของ Windows Defender Firewall
ขั้นตอนที่ 3 เข้าสู่หน้าต่างการสร้างกฎไฟร์วอลล์
ถัดไปคุณสามารถคลิกกฎขาออกในคอลัมน์ด้านซ้ายและจะแสดงกฎไฟร์วอลล์ Windows ขาออกที่มีอยู่ทั้งหมดในหน้าต่างตรงกลาง
ในคอลัมน์การกระทำกฎขาออกด้านขวาคุณสามารถคลิกตัวเลือกกฎใหม่เพื่อเปิดหน้าต่างใหม่ซึ่งคุณสามารถสร้างกฎไฟร์วอลล์ใหม่ได้ด้วยตัวเอง
สร้างกฎไฟร์วอลล์ใหม่
ขั้นตอน 4. สร้างกฎไฟร์วอลล์ใหม่
ในหน้าต่างใหม่คุณสามารถเลือก“ คุณต้องการสร้างกฎประเภทใด”
คุณสามารถคลิกโปรแกรมเพื่อให้พร้อมสำหรับกฎควบคุมการเชื่อมต่อสำหรับโปรแกรมแล้วคลิกถัดไป
คลิกตัวเลือกโปรแกรม
ขั้นตอน 5. เลือกโปรแกรมเป้าหมาย
คุณสามารถทำเครื่องหมายที่พา ธ โปรแกรมนี้และคลิกเรียกดูเพื่อค้นหาพา ธ ของโปรแกรมเป้าหมายที่คุณต้องการบล็อก
ป้อนเส้นทางโปรแกรม
คุณสามารถคลิกพีซีนี้ในคอลัมน์ด้านซ้ายเลือกฮาร์ดไดรฟ์และเปิดโฟลเดอร์ของโปรแกรมและเลือกโปรแกรมเป้าหมาย
หากคุณเปิดโปรแกรมในไฟร์วอลล์ Windows จะปรับโครงสร้างพา ธ ของไฟล์ คุณสามารถหลีกเลี่ยงปัญหานี้ได้ด้วยตนเองในการจัดการและวางพา ธ ของไฟล์ไปยังกล่องด้วยตนเอง
คลิกแถบที่อยู่เพื่อคัดลอกเส้นทางของโปรแกรมและวางลงในช่อง โปรดใส่ชื่อและส่วนขยายของแอปที่ส่วนท้ายของเส้นทาง
ขั้นตอนที่ 6 ตั้งชื่อกฎไฟร์วอลล์
คุณสามารถคลิกปุ่มถัดไปสามครั้งและป้อนชื่อสำหรับกฎไฟร์วอลล์ใหม่ จากนั้นคลิกปุ่มเสร็จสิ้นเพื่อสร้างกฎไฟร์วอลล์ใหม่เพื่อบล็อกโปรแกรมด้วย Windows Firewall ใน Windows 10 และป้องกันไม่ให้โปรแกรมเข้าถึงอินเทอร์เน็ต