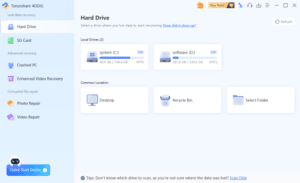ในระบบปฏิบัติการ Windows 10 ผู้ใช้สามารถปรับแต่งอินเทอร์เฟซได้หลากหลายเพื่อให้เหมาะกับความต้องการของตนเอง หนึ่งในสิ่งที่ปรับได้ง่ายแต่มีผลต่อการใช้งานมากคือ “ขนาดของไอคอน (Icons)” บนเดสก์ท็อป, File Explorer และ Taskbar
การปรับขนาดไอคอนไม่เพียงช่วยให้มองเห็นได้ชัดขึ้นบนหน้าจอความละเอียดสูง (เช่น 4K) แต่ยังเพิ่มความสะดวกในการใช้งานสำหรับผู้สูงอายุ หรือผู้ที่มีปัญหาด้านสายตา รวมถึงสามารถช่วยประหยัดพื้นที่แสดงผลบนหน้าจอขนาดเล็กอีกด้วย
บทความนี้จะพาคุณไปเรียนรู้ ทุกวิธีที่สามารถใช้เปลี่ยนขนาดไอคอนใน Windows 10 ได้ ทั้งสำหรับเดสก์ท็อป หน้าต่างไฟล์ และพื้นที่ต่าง ๆ ในระบบ พร้อมเคล็ดลับและคำแนะนำเพิ่มเติม
1. เปลี่ยนขนาดไอคอนบน Desktop
ไอคอนบนเดสก์ท็อป เช่น This PC, Recycle Bin, หรือโปรแกรมต่าง ๆ ที่คุณวางไว้ สามารถเปลี่ยนขนาดได้ง่าย ๆ ดังนี้:
วิธีที่ 1: คลิกขวาเพื่อเลือกขนาด
- คลิกขวาบนพื้นที่ว่างของเดสก์ท็อป
- ไปที่เมนู View
- เลือกขนาดที่ต้องการ:
- Large icons
- Medium icons (ค่าเริ่มต้น)
- Small icons
✅ ใช้งานง่ายและเห็นผลทันที
วิธีที่ 2: ใช้ปุ่ม Ctrl + เมาส์เลื่อน
- คลิกที่พื้นที่ว่างบนเดสก์ท็อป
- กดปุ่ม Ctrl ที่คีย์บอร์ดค้างไว้
- เลื่อนลูกกลิ้งเมาส์ (Mouse Wheel) ขึ้นเพื่อขยาย หรือเลื่อนลงเพื่อลดขนาด
💡 วิธีนี้ให้ความยืดหยุ่นสูง สามารถปรับขนาดได้ละเอียดมากกว่าการคลิกขวา
2. เปลี่ยนขนาดไอคอนใน File Explorer
ไอคอนภายในโฟลเดอร์ เช่น รูปภาพ ไฟล์ หรือแอปพลิเคชัน ก็สามารถปรับขนาดได้เช่นกัน
วิธีที่ 1: ใช้แถบเมนู “View”
- เปิด File Explorer (กด Windows + E)
- ไปที่โฟลเดอร์ที่ต้องการ
- ที่แถบเมนูด้านบน คลิกแท็บ View
- เลือกขนาดไอคอน:
- Extra large icons
- Large icons
- Medium icons
- Small icons
- หรือใช้ List, Details, Tiles, และ Content ตามลักษณะการแสดงผลที่คุณชอบ
วิธีที่ 2: Ctrl + เมาส์เลื่อน (เหมือนกับบนเดสก์ท็อป)
- เปิดโฟลเดอร์
- กดปุ่ม Ctrl ค้าง
- เลื่อนเมาส์เพื่อปรับขนาดไอคอนในโฟลเดอร์นั้น
📁 เหมาะกับโฟลเดอร์ที่เก็บภาพหรือไฟล์ที่ต้องดูตัวอย่าง
3. เปลี่ยนขนาดไอคอนใน Taskbar
ไอคอนใน Taskbar เช่น โปรแกรมที่ปักหมุดไว้ (Pinned) หรือโปรแกรมที่กำลังเปิดอยู่ ก็สามารถปรับขนาดได้ แต่มีเพียง 2 ขนาดให้เลือก
วิธีเปลี่ยน:
- คลิกขวาบนพื้นที่ว่างของ Taskbar
- เลือก Taskbar settings
- เลื่อนลงมาจนเจอคำว่า Use small taskbar buttons
- เปิด/ปิด ตามต้องการ:
- เปิด: ไอคอนเล็กลง
- ปิด: ไอคอนขนาดมาตรฐาน
🖱️ ขนาดไอคอนใน Taskbar จะมีผลต่อความสูงของแถบ Taskbar ด้วย
4. เปลี่ยนขนาดโดยการปรับ Scale & Display Settings (ส่งผลทั่วทั้งระบบ)
หากคุณรู้สึกว่าไอคอนทุกอย่างเล็กเกินไป (รวมถึงตัวหนังสือ) คุณสามารถปรับ “ขนาดการแสดงผล” ของทั้งระบบได้ด้วยการใช้ Display Scaling
ขั้นตอน:
- คลิกขวาที่พื้นที่ว่างบนเดสก์ท็อป แล้วเลือก Display settings
- ภายใต้หัวข้อ Scale and layout
- เลือกขนาดที่ต้องการ:
- 100% (ค่าเริ่มต้น)
- 125%
- 150%
- 175% หรือกำหนดเอง
⚠️ เมื่อเลือกขนาดที่ใหญ่ขึ้น ไอคอน, เมนู, และข้อความจะถูกขยายทั้งหมด
📌 เหมาะสำหรับหน้าจอ 4K หรือผู้ที่มีปัญหาด้านการมองเห็น
5. เคล็ดลับการใช้งานเพิ่มเติม
- หากใช้หน้าจอหลายจอ (Multi-monitor) คุณสามารถปรับขนาด ต่อหน้าจอ ได้อิสระ
- การตั้งค่าบางอย่าง เช่น Scale อาจต้อง Sign out หรือ Restart เพื่อให้มีผลเต็มที่
- คุณสามารถตั้งขนาดตัวอักษรแยกจากไอคอนได้ โดยไปที่:
- Settings > Ease of Access > Display > “Make text bigger”
สรุป
การเปลี่ยนขนาดไอคอนใน Windows 10 ไม่ใช่แค่เรื่องของความสวยงามเท่านั้น แต่ยังมีผลต่อ ประสบการณ์ใช้งาน, การมองเห็น, และ ความสะดวกในการควบคุมระบบ ด้วย โดยเฉพาะในยุคที่หน้าจอมีความละเอียดสูงขึ้นเรื่อย ๆ
ไม่ว่าคุณจะต้องการให้ทุกอย่างดูใหญ่ขึ้นเพื่อสบายตา หรือเล็กลงเพื่อประหยัดพื้นที่หน้าจอ การรู้จักวิธีการปรับขนาดไอคอนในแต่ละบริเวณของระบบ จะช่วยให้คุณสามารถควบคุมการแสดงผลให้เหมาะกับการใช้งานของคุณที่สุด
ผู้ใช้บางรายต้องการให้ไอคอนเดสก์ท็อปมีขนาดใหญ่พอที่จะสามารถแตะแล็ปท็อปหน้าจอสัมผัสและในทางกลับกันผู้ใช้บางรายอาจต้องการให้ขนาดไอคอนเล็กลงเล็กน้อยเพื่อให้ปุ่มลัดไม่ใช้เวลามากนัก พื้นที่หน้าจอของคุณ คุณสามารถเรียนรู้เกี่ยวกับการเพิ่มหรือลบ Cortana จาก Windows 10 ได้ด้วยขั้นตอนต่อไปนี้คุณสามารถเปลี่ยนขนาดของไอคอน Desktop ใน Windows 10
วิธีการเปลี่ยนขนาดไอคอนใน Windows 10
การปรับเปลี่ยนขนาดของไอคอนบนเดสก์ท็อป Windows 10 สามารถทำได้ง่ายๆ เพียงไม่กี่ขั้นตอน ดังนี้:
1. คลิกขวาที่พื้นที่ว่างบนเดสก์ท็อป:
- คลิกขวาที่บริเวณใดก็ได้บนหน้าจอเดสก์ท็อปที่ไม่มีไอคอนใดๆ วางอยู่
2. เลือก “View”:
- จากเมนูที่ปรากฏขึ้น ให้เลือกรายการ “View”
3. เลือกขนาดไอคอน:
- ในเมนูย่อยของ “View” คุณจะพบตัวเลือกสำหรับปรับขนาดไอคอนดังนี้:
- Large icons: ไอคอนขนาดใหญ่
- Medium icons: ไอคอนขนาดกลาง
- Small icons: ไอคอนขนาดเล็ก
- คลิกที่ตัวเลือกขนาดไอคอนที่คุณต้องการ
เพียงเท่านี้ คุณก็จะสามารถปรับขนาดไอคอนบนเดสก์ท็อปของคุณได้ตามต้องการแล้ว
เคล็ดลับเพิ่มเติม:
- ปรับขนาดไอคอนด้วยล้อเลื่อนเมาส์: กดปุ่ม Ctrl ค้างไว้ แล้วหมุนล้อเลื่อนเมาส์ขึ้นเพื่อเพิ่มขนาดไอคอน หรือหมุนลงเพื่อลดขนาดไอคอน
- ปรับขนาดไอคอนในโฟลเดอร์: คุณสามารถปรับขนาดไอคอนภายในโฟลเดอร์ต่างๆ ได้เช่นเดียวกัน โดยคลิกขวาที่พื้นที่ว่างภายในโฟลเดอร์ แล้วเลือก “View” ตามขั้นตอนข้างต้น
เหตุผลที่คุณอาจต้องการปรับขนาดไอคอน:
- เพิ่มพื้นที่บนหน้าจอ: หากคุณมีไอคอนจำนวนมากบนเดสก์ท็อป การลดขนาดไอคอนจะช่วยให้คุณเห็นไอคอนได้มากขึ้นในพื้นที่ที่จำกัด
- เพิ่มความชัดเจน: สำหรับผู้ที่มีปัญหาในการมองเห็น การเพิ่มขนาดไอคอนจะช่วยให้มองเห็นไอคอนได้ง่ายขึ้น
- ปรับแต่งรูปลักษณ์: การเปลี่ยนขนาดไอคอนสามารถช่วยให้เดสก์ท็อปของคุณดูเป็นระเบียบและสวยงามมากขึ้น
คำแนะนำเพิ่มเติม:
- ปรับแต่งไอคอน: นอกจากการเปลี่ยนขนาดแล้ว คุณยังสามารถปรับแต่งไอคอนอื่นๆ ได้ เช่น เปลี่ยนไอคอนของโฟลเดอร์ หรือสร้างไอคอนแบบกำหนดเอง
- จัดระเบียบไอคอน: การจัดระเบียบไอคอนบนเดสก์ท็อปให้เป็นหมวดหมู่จะช่วยให้คุณค้นหาไอคอนที่ต้องการได้ง่ายขึ้น
– สิ่งที่คุณต้องคลิกขวาที่พื้นที่ว่างบนเดสก์ท็อป
– ตอนนี้เลือกมุมมองจากเมนูตามบริบท
– ในขั้นตอนถัดไปคุณต้องเลือกไอคอนขนาดใหญ่ไอคอนขนาดกลางหรือไอคอนขนาดเล็ก
– การเปลี่ยนขนาดของแถบงานไอคอน
– ตอนนี้ถ้าคุณกำลังมองหาการเปลี่ยนขนาดของไอคอนในแถบงานคุณต้องทำตามขั้นตอนต่อไปนี้
– สิ่งที่คุณต้องคลิกขวาบนพื้นที่ว่างบนเดสก์ท็อปของคุณ
– ในขั้นตอนถัดไปคุณต้องเลือกการตั้งค่าดิสเพลย์จากเมนูตามบริบท
– ตอนนี้เลื่อนแถบเลื่อนไปที่ 100%, 125%, 150% หรือ 175%
– ตอนนี้กดใช้อยู่ที่ด้านล่างของหน้าต่างการตั้งค่า หลังจากที่ Windows เครื่องนี้อาจขอให้คุณรีสตาร์ทระบบเพื่อให้ได้ประสบการณ์ที่สม่ำเสมอมากขึ้น
– การเปลี่ยนขนาดของไอคอนใน File Explorer
– ขนาดของไอคอนยังสามารถเปลี่ยนแปลงได้ด้วย File Explorer และคุณจำเป็นต้องเข้าถึงตำแหน่งโฟลเดอร์และใช้ล้อเลื่อนของเมาส์เพื่อซูมหรือออก ซึ่งจะสลับมุมมองระหว่าง- ไอคอนขนาดใหญ่ไอคอนขนาดกลางและไอคอนขนาดเล็ก