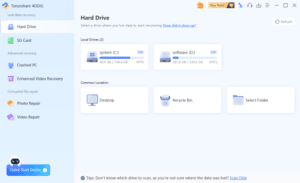Microsoft PowerPoint เป็นหนึ่งในโปรแกรมที่ได้รับความนิยมมากที่สุดในการสร้างงานนำเสนอ ไม่ว่าจะเป็นในด้านธุรกิจ การศึกษา หรือการพรีเซนต์งานทั่วไป ซึ่งหัวใจสำคัญของ PowerPoint คือ “สไลด์ (Slide)” เพราะทุกองค์ประกอบของการนำเสนอ — ไม่ว่าจะเป็นข้อความ, รูปภาพ, วิดีโอ, แผนภูมิ, หรืออนิเมชัน — ล้วนถูกวางลงใน “สไลด์” ทั้งสิ้น
บทความนี้จะพาคุณไปรู้จักทุกแง่มุมของ สไลด์ใน PowerPoint ตั้งแต่โครงสร้างพื้นฐาน วิธีจัดการสไลด์ การปรับแต่ง การใส่ลูกเล่น ไปจนถึงเทคนิคสำหรับการพรีเซนต์อย่างมืออาชีพ
1. สไลด์คืออะไร?
สไลด์ (Slide) คือหน้าจอหนึ่งในงานนำเสนอ PowerPoint ที่ผู้ใช้สามารถวางเนื้อหา เช่น ข้อความ รูปภาพ แผนภูมิ วิดีโอ และเสียง โดยในการพรีเซนต์ แต่ละสไลด์จะถูกแสดงทีละหน้าเหมือนภาพนิ่งในโปรเจ็กเตอร์
เปรียบเทียบง่ายๆ: ถ้า PowerPoint คือหนังสือ สไลด์ก็คือแต่ละหน้าในหนังสือนั้น
2. ประเภทของสไลด์
2.1 Title Slide (สไลด์ชื่อเรื่อง)
- ใช้เปิดงานนำเสนอ
- มีช่องสำหรับชื่อเรื่องหลัก และคำอธิบายเพิ่มเติม เช่น ชื่อผู้พูด หรือวันที่
2.2 Content Slide (สไลด์เนื้อหา)
- แสดงหัวข้อ พร้อมเนื้อหาประกอบ เช่น ย่อหน้า, Bullet Points
- ใช้กันมากที่สุดในการนำเสนอทั่วไป
2.3 Section Header (หัวข้อหมวด)
- ใช้แบ่งกลุ่มของเนื้อหา
- ดีต่อการจัดโครงสร้างให้ผู้ฟังเข้าใจช่วงของการนำเสนอ
2.4 Comparison Slide (สไลด์เปรียบเทียบ)
- มีคอลัมน์ซ้าย-ขวา เพื่อเปรียบเทียบหัวข้อ เช่น ข้อดี-ข้อเสีย
2.5 Picture/Video Slide
- สำหรับเน้นภาพหรือวิดีโอเด่นในงานนำเสนอ
2.6 Blank Slide
- ไม่มีองค์ประกอบใดๆ เหมาะสำหรับงานที่ต้องการวางเนื้อหาเองทั้งหมด
3. การจัดการสไลด์
3.1 เพิ่มสไลด์
- ไปที่ Home > New Slide
- หรือกด Ctrl + M
- สามารถเลือก Layout ก่อนเพิ่มได้ เช่น Title, Title + Content, etc.
3.2 ลบสไลด์
- คลิกขวาที่สไลด์ > Delete Slide
- หรือเลือกสไลด์แล้วกด Delete บนคีย์บอร์ด
3.3 จัดเรียงลำดับสไลด์
- ใช้ Slide Sorter View หรือคลิกแล้วลากสไลด์ในแถบด้านซ้ายมือ
3.4 คัดลอก / ย้ายสไลด์
- คลิกขวา > Copy / Cut
- แล้วคลิกขวาบนตำแหน่งใหม่ > Paste
4. การออกแบบและปรับแต่งสไลด์
4.1 ธีม (Themes)
- ไปที่ Design > Themes
- เลือกดีไซน์ที่ต้องการ เช่น แบบเรียบหรู สมัยใหม่ หรือเน้นสีสัน
4.2 การจัดรูปแบบพื้นหลัง
- Design > Format Background
- เปลี่ยนสีพื้นหลัง หรือใส่รูปภาพ / ลวดลาย
4.3 การจัดรูปแบบข้อความ
- ใช้ Font, Color, Shadow, Outline
- จัดตำแหน่งด้วย Align tools
4.4 การใช้ Slide Master
- ไปที่ View > Slide Master
- ช่วยให้คุณกำหนดเทมเพลตกลางทั้งงาน เช่น ฟอนต์ สี โลโก้
5. การเพิ่มเนื้อหาลงในสไลด์
- Text: เพิ่มกล่องข้อความ (Text Box) โดยใช้เมนู Insert > Text Box
- Pictures: Insert > Pictures จากคอมพิวเตอร์ หรือ Online
- Shapes: วงกลม สี่เหลี่ยม ลูกศร ฯลฯ
- SmartArt: อินโฟกราฟิกสำเร็จรูป เช่น แผนภูมิองค์กร
- Chart: กราฟแท่ง กราฟวงกลม ฯลฯ
- Video / Audio: ใส่สื่อมัลติมีเดียเพื่อเสริมความน่าสนใจ
6. การใส่ Animation และ Transition
6.1 Animation (เคลื่อนไหววัตถุในสไลด์)
- เช่น ให้ข้อความปรากฏทีละบรรทัด
- เลือกวัตถุ > ไปที่ Animations > เลือกเอฟเฟกต์ เช่น Fade, Fly in
- สามารถตั้งค่า Delay, Duration, และ Trigger ได้
6.2 Transition (การเปลี่ยนสไลด์)
- ไปที่ Transitions
- เลือกเอฟเฟกต์ เช่น Morph, Fade, Push
- กำหนดความเร็ว และเสียงประกอบได้
7. โหมดการนำเสนอ (Presentation Mode)
- Slide Show: เริ่มนำเสนอแบบเต็มจอ
- เริ่มจากสไลด์แรก: F5
- เริ่มจากสไลด์ปัจจุบัน: Shift + F5
- Presenter View: แสดงโน้ตและตัวจับเวลาเฉพาะจอของผู้นำเสนอ
- การใช้ Laser Pointer / ปากกา / ไฮไลต์: คลิกขวาระหว่างนำเสนอ > Pointer Options
8. เทคนิคการใช้สไลด์อย่างมืออาชีพ
- อย่าใส่ข้อความเยอะเกินไป
- ใช้ภาพ แผนภูมิ แทนการอธิบายยาว
- คุมโทนสี และฟอนต์ให้สอดคล้องกันทั้งงาน
- เว้น “พื้นที่ว่าง” (white space) ให้พอดี
- ซ้อมเวลาในการพรีเซนต์ให้เหมาะกับจำนวนสไลด์
- ใช้ “Notes” เพื่อเขียนคำพูดประกอบโดยไม่ใส่ในสไลด์
9. การบันทึกไฟล์ และ Export
- บันทึกปกติ:
.pptx - บันทึกเป็น PDF: File > Export > Create PDF
- Export เป็นวิดีโอ: File > Export > Create a Video
- Upload ไปยัง OneDrive เพื่อแชร์หรือนำเสนอออนไลน์
สรุป
สไลด์ใน PowerPoint เป็นเครื่องมืออเนกประสงค์ที่สามารถใช้สร้างงานนำเสนอที่ทรงพลังทั้งในเชิงข้อมูลและอารมณ์ การรู้จักจัดการสไลด์อย่างถูกวิธี ช่วยให้การนำเสนอของคุณดูเป็นมืออาชีพ เข้าใจง่าย และดึงดูดผู้ฟังได้อย่างมีประสิทธิภาพ ไม่ว่าคุณจะเป็นนักเรียน นักธุรกิจ หรือวิทยากร — การเข้าใจ “ทุกอย่างเกี่ยวกับสไลด์” จะทำให้คุณพัฒนาได้อย่างก้าวกระโดด
ทุกอย่างเกี่ยวกับสไลด์ใน MS PowerPoint: คู่มือฉบับครบวงจร
สไลด์ใน Microsoft PowerPoint คือหน่วยพื้นฐานในการสร้างงานนำเสนอที่น่าสนใจและมีประสิทธิภาพ คุณสามารถใช้สไลด์เพื่อนำเสนอข้อมูล, แนวคิด, หรือเรื่องราวต่างๆ ได้อย่างมีประสิทธิภาพ โดย PowerPoint มีเครื่องมือและฟีเจอร์มากมายที่ช่วยให้คุณสร้างสไลด์ที่สวยงามและน่าสนใจได้อย่างง่ายดาย
การสร้างและจัดการสไลด์
- สร้างสไลด์ใหม่:
- จากเทมเพลต: เลือกเทมเพลตที่มีอยู่แล้วเพื่อสร้างสไลด์ที่มีรูปแบบและโครงสร้างที่พร้อมใช้งาน
- จากสไลด์เปล่า: สร้างสไลด์ใหม่โดยเริ่มจากสไลด์เปล่า แล้วออกแบบเองทั้งหมด
- เพิ่มสไลด์:
- คลิกขวาที่สไลด์: เลือก “New Slide” เพื่อเพิ่มสไลด์ใหม่
- ใช้ปุ่ม “New Slide” บน Ribbon: คลิกที่ปุ่ม “New Slide” บนแท็บ “Home”
- ลบสไลด์: คลิกขวาที่สไลด์ที่ต้องการลบ แล้วเลือก “Delete Slide”
- คัดลอกและวางสไลด์: คลิกขวาที่สไลด์แล้วเลือก “Copy” หรือ “Cut” จากนั้นวางลงในตำแหน่งที่ต้องการ
- เปลี่ยนลำดับสไลด์: คลิกที่สไลด์แล้วลากไปวางในตำแหน่งที่ต้องการ
การออกแบบสไลด์
- เลือกธีม: เลือกธีมที่เหมาะสมกับเนื้อหาของคุณ เพื่อสร้างสไลด์ที่มีรูปแบบและสีสันที่สอดคล้องกัน
- ปรับเปลี่ยนเค้าโครง: เลือกเค้าโครงที่เหมาะสมกับเนื้อหาในแต่ละสไลด์ เพื่อจัดวางองค์ประกอบต่างๆ ได้อย่างมีประสิทธิภาพ
- เพิ่มเนื้อหา:
- ข้อความ: ใช้กล่องข้อความเพื่อเพิ่มข้อความลงในสไลด์
- รูปภาพ: แทรกภาพจากคอมพิวเตอร์หรืออินเทอร์เน็ต
- ตาราง: สร้างตารางเพื่อแสดงข้อมูล
- กราฟ: สร้างกราฟเพื่อแสดงข้อมูลเชิงตัวเลข
- รูปร่าง: เพิ่มรูปร่างต่างๆ เพื่อตกแต่งสไลด์
- SmartArt: สร้างแผนภูมิหรือไดอะแกรม
- จัดรูปแบบ:
- ตัวอักษร: ปรับขนาด สี และแบบอักษรของข้อความ
- รูปภาพ: ปรับขนาด หมุน และตัดรูปภาพ
- วัตถุอื่นๆ: ปรับขนาด สี และรูปแบบของวัตถุอื่นๆ
การนำเสนอสไลด์
- โหมดการนำเสนอ: เลือกโหมดการนำเสนอที่ต้องการ เช่น การนำเสนอบนหน้าจอคอมพิวเตอร์ หรือการนำเสนอบนจอโปรเจคเตอร์
- เครื่องมือในการนำเสนอ: ใช้เครื่องมือต่างๆ เช่น ปากกาเลเซอร์, ไฮไลท์, และการขยายภาพ เพื่อเน้นจุดสำคัญในการนำเสนอ
- การตั้งค่าการนำเสนอ: ตั้งค่าเวลาในการแสดงแต่ละสไลด์, การเล่นแบบอัตโนมัติ, และการซ่อนเมาส์
เคล็ดลับเพิ่มเติมในการสร้างสไลด์ที่น่าสนใจ
- ใช้สีสันที่สบายตา: เลือกสีที่เข้ากันและไม่ทำให้ตาเมื่อยล้า
- ใช้ฟอนต์ที่อ่านง่าย: เลือกฟอนต์ที่ชัดเจนและอ่านง่าย
- เว้นวรรคให้เพียงพอ: อย่าใส่ข้อความเยอะเกินไปในหนึ่งสไลด์
- ใช้ภาพประกอบ: ภาพประกอบจะช่วยให้เนื้อหาของคุณน่าสนใจมากขึ้น
- ฝึกซ้อมการนำเสนอ: การฝึกซ้อมจะช่วยให้คุณมั่นใจและนำเสนอได้อย่างคล่องแคล่ว
คำแนะนำเพิ่มเติม:
- สำรวจฟังก์ชันต่างๆ: PowerPoint มีฟังก์ชันและเครื่องมือที่หลากหลาย ลองสำรวจและทดลองใช้เพื่อค้นพบวิธีการสร้างสไลด์ที่น่าสนใจมากขึ้น
- ใช้เทมเพลต: การใช้เทมเพลตเป็นวิธีที่รวดเร็วในการสร้างสไลด์ที่มีรูปแบบที่สวยงาม
- เรียนรู้จากตัวอย่าง: ดูตัวอย่างงานนำเสนอที่น่าสนใจเพื่อหาไอเดียใหม่ๆ
- ฝึกฝนอย่างสม่ำเสมอ: การฝึกฝนอย่างสม่ำเสมอจะช่วยให้คุณมีความชำนาญในการใช้ PowerPoint และสร้างสไลด์ได้อย่างมืออาชีพ
– ไปที่แท็บหน้าแรกแล้วคลิกที่ครึ่งล่างของไอคอนสไลด์ใหม่
– เลือกเค้าโครงสไลด์ที่ต้องการจากเมนู
– หลังจากนี้คุณจะสังเกตเห็นว่าสไลด์ใหม่จะปรากฏขึ้น
– ตอนนี้คลิกที่ตัวยึดตำแหน่งแล้วเริ่มเพิ่มข้อความโดยการพิมพ์
– คุณสามารถเพิ่มรูปภาพและแผนภูมิได้โดยคลิกที่ไอคอนในตัวยึดตำแหน่ง
– สำหรับการเปลี่ยนเค้าโครงของสไลด์ที่มีอยู่คุณสามารถคลิกคำสั่งเค้าโครงและเลือกเค้าโครงที่คุณแนะนำ
– PowerPouint 2013 มีบานหน้าต่างนำทางแบบสไลด์ที่ด้านซ้ายของอินเทอร์เฟซซึ่งจะช่วยให้คุณจัดระเบียบสไลด์อย่างที่คุณสามารถทำซ้ำจัดเรียงใหม่และลบสไลด์ในงานนำเสนอได้อย่างง่ายดาย
– คัดลอกและวางสไลด์
– ในการคัดลอกและวางสไลด์ของคุณคุณจะต้องทำตามขั้นตอนเหล่านี้
– อันดับแรกคุณต้องเลือกสไลด์ที่คุณต้องการคัดลอกจากบานหน้าต่างสไลด์การนำทาง
– ตอนนี้คลิกที่คำสั่งคัดลอกที่อยู่ที่แท็บหน้าแรก
– ตอนนี้ในบานหน้าต่างนำทางแบบเลื่อนคุณต้องคลิกด้านล่างของสไลด์เพื่อเลือกตำแหน่งวาง คุณจะสังเกตเห็นว่ามีจุดแทรกในแนวนอนปรากฏขึ้น
– ตอนนี้คลิกที่คำสั่งวางบนแท็บหน้าแรก
– คุณจะสังเกตเห็นว่าสไลด์จะปรากฏในตำแหน่งที่เลือก