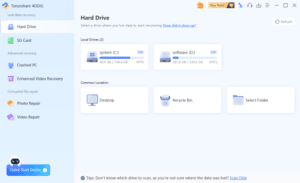นี้คือบทความแบบละเอียดเกี่ยวกับ “วิธีการติดตั้งปลั๊กอิน Photoshop Retouch” ซึ่งจะอธิบายขั้นตอนตั้งแต่การดาวน์โหลด การติดตั้ง จนถึงการเปิดใช้งานปลั๊กอินภายในโปรแกรม Photoshop สำหรับทั้งผู้เริ่มต้นและมืออาชีพที่ต้องการรีทัชภาพได้อย่างมีประสิทธิภาพยิ่งขึ้น
วิธีการติดตั้งปลั๊กอิน Photoshop Retouch อย่างละเอียด
ปลั๊กอิน Photoshop Retouch คืออะไร?
Photoshop Retouch Plugin เป็นปลั๊กอินเสริมที่ช่วยอำนวยความสะดวกในการรีทัชภาพถ่าย โดยเฉพาะในสายงานแฟชั่น พอร์ตเทรต หรือรีทัชผิวมนุษย์ โดยมีเครื่องมือเฉพาะ เช่น:
- Frequency Separation (แยกพื้นผิว-โทนสี)
- Dodge & Burn (เพิ่มมิติแสงและเงา)
- Skin Smoothing (ปรับผิวเนียน)
- Color Correction และอื่น ๆ อีกมากมาย
หนึ่งในปลั๊กอินยอดนิยม เช่น Ultimate Retouch Panel, Beauty Retouch Panel, หรือ Retouch4me
ข้อกำหนดเบื้องต้น
ก่อนติดตั้งปลั๊กอิน โปรดตรวจสอบว่าระบบและโปรแกรมของคุณรองรับการใช้งาน:
- ระบบปฏิบัติการ: Windows 10/11 หรือ macOS (ล่าสุด)
- Adobe Photoshop: รองรับ Photoshop CS6 ถึง CC2024 หรือใหม่กว่า
- พื้นที่ว่าง: 200MB+
- สิทธิ์แอดมิน: สำหรับติดตั้งปลั๊กอินบางประเภท
ขั้นตอนที่ 1: ดาวน์โหลดปลั๊กอิน
- ไปยังเว็บไซต์ทางการของปลั๊กอินที่คุณต้องการ เช่น:
- Ultimate Retouch Panel: https://photoshop-panel.com
- Beauty Retouch: https://www.retouchingacademylab.com
- Retouch4Me: https://retouch4.me
- สมัครสมาชิกหรือลงทะเบียน (หากจำเป็น)
- ดาวน์โหลดไฟล์ปลั๊กอิน ซึ่งอาจอยู่ในรูปแบบ:
.ZXP(สำหรับเวอร์ชันเก่า).EXEหรือ.DMG(สำหรับติดตั้งอัตโนมัติ)- โฟลเดอร์ปลั๊กอินที่ต้องคัดลอกด้วยตนเอง
ขั้นตอนที่ 2: ติดตั้งปลั๊กอิน
กรณีไฟล์ .ZXP
- ดาวน์โหลดและติดตั้งโปรแกรมช่วยติดตั้ง:
- เปิดโปรแกรม แล้วลากไฟล์
.ZXPเข้าไป - รอให้โปรแกรมติดตั้งปลั๊กอินให้โดยอัตโนมัติ
- หากสำเร็จ จะมีข้อความว่า “Installed Successfully”
กรณีเป็น .EXE หรือ .DMG
- ดับเบิลคลิกไฟล์ติดตั้ง
- ทำตามขั้นตอน Wizard จนเสร็จสิ้น
- ปิดโปรแกรม Photoshop (ถ้าเปิดอยู่) และเปิดใหม่อีกครั้ง
กรณีเป็นโฟลเดอร์ปลั๊กอิน (Manual Install)
- คัดลอกโฟลเดอร์ปลั๊กอินไปยัง:
- Windows:
C:\Program Files\Common Files\Adobe\CEP\extensions - macOS:
/Library/Application Support/Adobe/CEP/extensions/
- Windows:
- ตรวจสอบว่าอนุญาตให้รันปลั๊กอินจากแหล่งอื่นได้:
- เปิด
regeditหรือแก้ไขไฟล์manifest.json(ขึ้นอยู่กับประเภทปลั๊กอิน) - หรือเปิด Photoshop แล้วไปที่
Edit > Preferences > Plug-ins
แล้วติ๊กถูก “Enable Developer Mode” หรือ “Load Extension Panels”
- เปิด
ขั้นตอนที่ 3: เปิดใช้งานปลั๊กอินใน Photoshop
- เปิด Adobe Photoshop
- ไปที่เมนู Window > Extensions (Legacy) หรือ Plugins ขึ้นอยู่กับเวอร์ชัน
- คลิกเลือกชื่อปลั๊กอินที่ติดตั้ง เช่น:
- Ultimate Retouch Panel
- RA Beauty Retouch
- Retouch4me Plugin เป็นต้น
ปลั๊กอินจะเปิดขึ้นมาในหน้าต่างด้านข้าง หรือแบบ Panel แยกต่างหาก
ปัญหาที่พบบ่อย & วิธีแก้
| ปัญหา | วิธีแก้ |
|---|---|
| ปลั๊กอินไม่แสดงใน Photoshop | ตรวจสอบว่าเวอร์ชัน Photoshop รองรับ และอยู่ในโฟลเดอร์ที่ถูกต้อง |
| ติดตั้ง .ZXP ไม่ได้ | ใช้ ZXP Installer หรือเปลี่ยนไปใช้ .EXE |
| มีข้อความแจ้งว่า “Blocked Extension” | ไปที่ Preferences > Plug-ins แล้วเปิด “Allow Extensions” |
| ปลั๊กอินภาษาแปลก หรือไม่ตรง | ตรวจสอบว่าคุณใช้เวอร์ชันที่รองรับหลายภาษา หรือเลือกเวอร์ชัน English |
สรุป
การติดตั้งปลั๊กอินรีทัชใน Photoshop ไม่ใช่เรื่องยากอีกต่อไปในปัจจุบัน ด้วยการพัฒนาให้ปลั๊กอินสามารถติดตั้งแบบอัตโนมัติหรือผ่าน Extension Manager ได้อย่างง่ายดาย ปลั๊กอินเหล่านี้จะช่วยให้การทำงานของคุณสะดวก รวดเร็ว และได้ผลงานที่มืออาชีพมากยิ่งขึ้น
วิธีการติดตั้งปลั๊กอิน Photoshop Retouch
การติดตั้งปลั๊กอิน Photoshop Retouch นั้นแตกต่างกันไปขึ้นอยู่กับประเภทของปลั๊กอินที่คุณซื้อมา หรือดาวน์โหลดมาฟรี โดยทั่วไปแล้วจะมีวิธีการติดตั้งหลักๆ ดังนี้
1. ตรวจสอบความเข้ากันได้:
- เวอร์ชัน Photoshop: ตรวจสอบให้แน่ใจว่าปลั๊กอินที่คุณมีนั้นรองรับเวอร์ชัน Photoshop ที่คุณใช้งานอยู่
- ระบบปฏิบัติการ: ตรวจสอบว่าปลั๊กอินรองรับระบบปฏิบัติการของคุณ (Windows หรือ macOS)
2. หาไฟล์ปลั๊กอิน:
- ไฟล์ .8bf หรือ .plugin: ปลั๊กอิน Photoshop มักจะมีนามสกุลไฟล์เป็น .8bf หรือ .plugin
- ตำแหน่งไฟล์: ไฟล์เหล่านี้มักจะอยู่ในโฟลเดอร์ที่คุณดาวน์โหลดมา
3. ค้นหาโฟลเดอร์ปลั๊กอิน:
- เปิด Photoshop: เปิดโปรแกรม Adobe Photoshop ขึ้นมา
- ค้นหาโฟลเดอร์: ไปที่เมนู Edit (แก้ไข) แล้วเลือก Preferences (ค่ากำหนด) จากนั้นเลือก Plug-ins (ปลั๊กอิน)
- ดูตำแหน่ง: ในหน้าต่าง Plug-ins จะแสดงตำแหน่งของโฟลเดอร์ที่เก็บปลั๊กอิน
4. คัดลอกไฟล์ปลั๊กอิน:
- คัดลอกไฟล์: คัดลอกไฟล์ปลั๊กอินที่คุณดาวน์โหลดมา
- วางในโฟลเดอร์: วางไฟล์ปลั๊กอินลงในโฟลเดอร์ที่แสดงในหน้าต่าง Plug-ins ของ Photoshop
5. รีสตาร์ท Photoshop:
- ปิดโปรแกรม: ปิดโปรแกรม Photoshop
- เปิดโปรแกรมใหม่: เปิดโปรแกรม Photoshop ขึ้นมาอีกครั้ง
6. ตรวจสอบปลั๊กอิน:
- เมนู Filter: หากติดตั้งสำเร็จ คุณจะเห็นชื่อของปลั๊กอินปรากฏอยู่ในเมนู Filter ของ Photoshop
ดังนั้นคุณอาจคิดว่าทำไมเราจึงเปิดตัววิดีโอแนะนำการติดตั้งปลั๊กอิน Magic Retouch Pro Photoshop ไม่ใช่ว่าผู้ใช้ทุกคนจะเป็นผู้ใช้พีซีทางด้านเทคนิคและมีความเชี่ยวชาญ เพราะด้วยการติดตั้งซอฟต์แวร์ทุกวันจะเริ่มยากขึ้นเรื่อย ๆ ตอนนี้ บริษัท ต่างๆได้ทำการรักษาความปลอดภัยของซอฟต์แวร์ ดังนั้นจึงเป็นการยากที่ผู้ใช้จะต้องปฏิบัติตามคำแนะนำในการติดตั้งโปรแกรมอย่างง่ายเช่นปลั๊กอิน Magic Retouch Pro Photoshop ดังนั้นเราจึงได้ติดตั้งฟอรัมนี้เพื่อให้ง่ายต่อการติดตั้งซอฟต์แวร์ที่ซับซ้อนเช่นปลั๊กอิน Magic Retouch Pro Photoshop ดังนั้นหากคุณเป็นหนึ่งในผู้ใช้ที่เพิ่งได้รับซอฟต์แวร์จำนวนมากหลังจากใช้แบนด์วิดธ์ข้อมูล hgh และตอนนี้กำลังมีปัญหาอย่างมากที่สงสัยว่าจะทำให้ปลั๊กอิน Magic Retouch Pro Photoshop ทำงานได้สำเร็จ 100%
เราตระหนักถึงความจริงที่ว่าคุณอาจพบคำแนะนำแบบสุ่มหลายทางออนไลน์ แต่เป้าหมายของเราในฟอรัมนี้คือการสร้างชุมชนขนาดใหญ่และแพลตฟอร์มเดียวสำหรับนักแก้ปัญหาและนักแก้ปัญหาพีซี หลังจากนั้นเราจะเริ่มพูดถึงปัญหาของ Mac OS X เช่นกัน ดังนั้นหากปลั๊กอินเสริมภาพ Magic Retouch Pro Photoshop ของคุณจะไม่เริ่มทำงานหลังจากการติดตั้ง จากนั้นไม่ต้องกังวลเนื่องจากข้อผิดพลาดและปัญหาปลั๊กอิน Photoshop Retouch Pro Photoshop ดังนั้นหากคุณได้รับข้อผิดพลาดเช่นปลั๊กอิน Photoshop Magic Retouch Pro จะล้มเหลว หรือคุณได้รับปลั๊กอิน Photoshop Magic Retouch Pro หยุดทำงาน ในที่สุดการค้นหาของคุณก็จบลง คู่มือวิดีโอด้านล่างที่ให้มาจะช่วยแก้ปัญหาได้อย่างชัดเจนและคุณจะต้องติดตั้งปลั๊กอิน Photoshop Retouch Pro Photoshop อย่างเต็มรูปแบบ
เราได้รวบรวมสิ่งนี้ไว้สำหรับมือใหม่และผู้เริ่มต้นเพื่อทำตามขั้นตอนง่าย ๆ ในการติดตั้งปลั๊กอินเสริม Photoshop Magic Retouch Pro ดังนั้นคุณจะไม่ได้รับข้อผิดพลาดเช่นการตั้งค่าปลั๊กอิน Magic Retouch Pro Photoshop เสียหายหรือไฟล์หายไป ประการที่สองไฟล์แก้ไขสำหรับปลั๊กอิน Photoshop Magic Retouch Pro ยังรวมอยู่ในคำแนะนำเป็นส่วนหนึ่งของขั้นตอน ข้อผิดพลาดที่สองเช่นปลั๊กอิน Photoshop Magic Retouch Pro ไม่ถูกต้อง ISO หรือ zip” ฯลฯ จะไม่ปรากฏขึ้น
ดังนั้นหากคุณเบื่อที่จะค้นหาคำตอบเกี่ยวกับข้อผิดพลาดปลั๊กอิน Photoshop Magic Retouch Pro บนพีซี Windows แล้วตอนนี้คุณก็มาถูกที่แล้ว เราจะช่วยคุณแก้ไขปัญหาทุกปัญหาและปัญหาการติดตั้งในปลั๊กอินเสริม Photoshop Magic Retouch หากปลั๊กอิน Photoshop Retouch Pro Photoshop ของคุณทำงานล้มเหลวหลังจากการติดตั้ง จากนั้นเราจะแจ้งให้คุณทราบถึงวิธีแก้ไขการขัดข้องปลั๊กอิน Photoshop Magic Retouch Pro หลังจากการติดตั้งเสร็จสมบูรณ์ มันจะช่วยคุณแก้ไขข้อผิดพลาดนี้ หากคุณกำลังค้นหาวิธีติดตั้งปลั๊กอิน Photoshop Retouch Pro จากไฟล์ ISO จากนั้นไม่ต้องกังวล วิดีโอด้านบนนี้จะแนะนำวิธีการติดตั้งปลั๊กอิน Magic Retouch Pro Photoshop จากไฟล์ ISO โดยไม่ต้องเขียนแผ่นซีดีหรือดีวีดี ดังนั้นการเผาไหม้จึงไม่จำเป็น
อย่างไรก็ตามหากปัญหาของคุณไม่ได้รับการแก้ไขหลังจากทำตามขั้นตอนเสร็จสิ้น โปรดแสดงความคิดเห็นด้านล่างและเราจะช่วยคุณแก้ไขปัญหา เพราะเราเข้าใจความคับข้องใจของคุณ