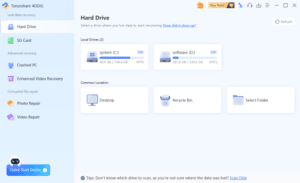DirectX 11 คือหนึ่งในชุดเทคโนโลยีสำคัญของ Microsoft ที่ช่วยให้เกมและโปรแกรมกราฟิก 3 มิติบนระบบปฏิบัติการ Windows ทำงานได้อย่างมีประสิทธิภาพสูง โดยเฉพาะในเรื่องของภาพ เสียง การเรนเดอร์ และการประมวลผลด้านมัลติมีเดียต่างๆ
หากคุณใช้งานเกม หรือโปรแกรมกราฟิกประเภท 3D, CAD, หรือแม้กระทั่งแอปพลิเคชันสร้างสรรค์ภาพและเสียงต่างๆ แล้วพบว่า “ต้องใช้ DirectX 11 หรือสูงกว่า” บทความนี้จะช่วยแนะนำคุณทีละขั้นตอนตั้งแต่การตรวจสอบไปจนถึงการติดตั้งอย่างถูกต้อง
DirectX คืออะไร?
DirectX คือชุด API (Application Programming Interface) ที่ Microsoft พัฒนาไว้สำหรับเชื่อมต่อซอฟต์แวร์กับฮาร์ดแวร์ เพื่อให้การประมวลผลมัลติมีเดีย เช่น เกมหรือภาพเคลื่อนไหว มีความราบรื่น
ใน DirectX 11 ได้มีการปรับปรุงด้านกราฟิก 3 มิติให้มีความสมจริงและประสิทธิภาพสูงขึ้น เช่น:
- Tessellation: การปรับความละเอียดของพื้นผิวในแบบเรียลไทม์
- Multithreaded rendering: รองรับการประมวลผลหลายคอร์ของ CPU
- Improved Shader Model 5.0: เพิ่มความสามารถในการแสดงแสงเงา
ขั้นตอนที่ 1: ตรวจสอบเวอร์ชัน DirectX ที่ติดตั้งอยู่
ก่อนที่จะติดตั้ง ควรตรวจสอบก่อนว่าคุณมี DirectX เวอร์ชันไหนอยู่แล้ว
วิธีตรวจสอบ:
- กด Windows + R เพื่อเปิด Run
- พิมพ์คำว่า
dxdiagแล้วกด Enter - หน้าต่าง “DirectX Diagnostic Tool” จะปรากฏขึ้น
- ดูที่บรรทัด “DirectX Version” ด้านล่างของหน้าต่าง
หากขึ้นว่า “DirectX 11” หรือสูงกว่า แสดงว่าคุณไม่จำเป็นต้องติดตั้งใหม่ (ยกเว้นไฟล์บางตัวหาย)
ขั้นตอนที่ 2: ดาวน์โหลดตัวติดตั้ง DirectX 11 จากเว็บไซต์ Microsoft
Microsoft ไม่เปิดให้ดาวน์โหลด DirectX 11 โดยตรงอีกแล้วในรูปแบบแยกเหมือนแต่ก่อน เพราะเวอร์ชันล่าสุดจะถูกรวมมากับ Windows Update โดยอัตโนมัติ แต่คุณสามารถติดตั้ง DirectX End-User Runtime Web Installer เพื่ออัปเดตไฟล์ที่อาจขาดหายได้
ลิงก์ดาวน์โหลด:
วิธีดาวน์โหลด:
- เข้าไปที่ลิงก์ด้านบน
- คลิกปุ่ม Download
- เมื่อดาวน์โหลดเสร็จ ให้ดับเบิลคลิกไฟล์
dxwebsetup.exe - ทำตามคำแนะนำบนหน้าจอ
🔒 ปลอดภัย 100% หากดาวน์โหลดจากเว็บไซต์ทางการของ Microsoft
ขั้นตอนที่ 3: ติดตั้ง DirectX 11 ด้วย Web Installer
เมื่อเปิดไฟล์ติดตั้งแล้ว ให้ทำตามขั้นตอนดังนี้:
- กด I accept the agreement แล้วคลิก Next
- ยกเลิกติ๊ก “Install Bing Bar” หากไม่ต้องการติดตั้งซอฟต์แวร์เสริม
- ระบบจะดาวน์โหลดและติดตั้งไฟล์ DirectX ที่จำเป็นจากอินเทอร์เน็ต
- เมื่อเสร็จสมบูรณ์ คลิก Finish
- รีสตาร์ทเครื่อง เพื่อให้การเปลี่ยนแปลงมีผล
ขั้นตอนที่ 4: ตรวจสอบการติดตั้งอีกครั้ง
ทำซ้ำขั้นตอน dxdiag อีกครั้งเพื่อตรวจสอบว่า DirectX 11 ทำงานปกติหรือไม่
กรณีพิเศษ: หากคุณใช้ Windows รุ่นใหม่
- Windows 10 และ Windows 11 มาพร้อมกับ DirectX 12 เป็นค่าพื้นฐานอยู่แล้ว
แต่ DirectX 12 ยังรองรับ DirectX 11 แบบ backward compatibility
หมายความว่า คุณไม่ต้องติดตั้ง DirectX 11 ใหม่ในระบบเหล่านี้ เว้นแต่ไฟล์บางตัวเสียหรือขาดหาย
ปัญหาที่พบบ่อยและวิธีแก้ไข
1. ติดตั้งไม่สำเร็จ
- ตรวจสอบว่าคุณเชื่อมต่ออินเทอร์เน็ตอยู่
- ปิด Antivirus ชั่วคราว
- รันไฟล์
dxwebsetup.exeแบบ Run as Administrator
2. เกมหรือโปรแกรมยังแจ้งว่าไม่มี DirectX 11
- ตรวจสอบว่า การ์ดจอ (GPU) ของคุณรองรับ DirectX 11 หรือไม่
- อัปเดต ไดรเวอร์การ์ดจอ ให้เป็นเวอร์ชันล่าสุด
3. ไฟล์ DirectX เสียหาย
- ใช้คำสั่ง
sfc /scannowผ่าน Command Prompt (Run as Administrator) เพื่อตรวจสอบไฟล์ระบบ
คำถามที่พบบ่อย (FAQ)
Q: DirectX 11 ใช้กับ Windows รุ่นใดได้บ้าง?
A: รองรับ Windows 7 ขึ้นไป โดย Windows 8, 10 และ 11 ก็รองรับเช่นกัน
Q: DirectX 11 และ DirectX 12 ต่างกันอย่างไร?
A: DirectX 12 มีประสิทธิภาพและฟีเจอร์สูงกว่า (เช่นการควบคุม GPU ที่ลึกขึ้น) แต่ DirectX 11 ยังได้รับความนิยมเพราะเกมและโปรแกรมยังรองรับอยู่มาก
Q: ติดตั้ง DirectX 11 ทับ DirectX 12 ได้ไหม?
A: ได้ เพราะ DirectX 12 รองรับ API เก่าของ DirectX 11 โดยไม่เกิดปัญหา
สรุป
DirectX 11 เป็นเทคโนโลยีที่สำคัญอย่างยิ่งสำหรับการใช้งานโปรแกรมที่ต้องการกราฟิกและมัลติมีเดียคุณภาพสูง การติดตั้ง DirectX 11 นั้นไม่ยุ่งยากและสามารถทำได้ภายในไม่กี่นาที เพียงแค่:
- ตรวจสอบเวอร์ชันปัจจุบัน
- ดาวน์โหลดตัวติดตั้งจาก Microsoft
- รันไฟล์และทำตามขั้นตอน
- รีสตาร์ทเครื่องและตรวจสอบผลลัพธ์
หากคุณใช้ Windows 10 หรือ Windows 11 อยู่แล้ว โอกาสที่คุณจะมี DirectX 11 ติดตั้งไว้อยู่แล้วมีสูงมาก แต่การอัปเดตหรือติดตั้งทับไว้เพื่อให้มั่นใจว่าส่วนประกอบครบถ้วนก็ถือเป็นเรื่องดี
วิธีการติดตั้ง DirectX 11
DirectX เป็นชุดของ API (Application Programming Interface) ที่ใช้ในการพัฒนาซอฟต์แวร์กราฟิกและเสียงบนระบบปฏิบัติการ Windows โดยเฉพาะเกมและแอปพลิเคชันมัลติมีเดียต่างๆ DirectX 11 เป็นเวอร์ชันหนึ่งของ DirectX ที่ได้รับความนิยมอย่างมาก
ข้อดีของการใช้ DirectX 11:
- ประสิทธิภาพกราฟิกสูง: ทำให้เกมและแอปพลิเคชันทำงานได้เร็วและลื่นไหลมากขึ้น
- รองรับเทคโนโลยีใหม่ๆ: เช่น Direct3D 11, Shader Model 5.0
- ปรับปรุงคุณภาพของภาพและเสียง: ให้ภาพและเสียงที่คมชัดและสมจริงมากขึ้น
วิธีการติดตั้ง DirectX 11:
โดยทั่วไปแล้ว DirectX 11 จะถูกติดตั้งมาพร้อมกับ Windows 7, Windows 8, Windows 8.1 และ Windows 10 แล้ว ดังนั้นคุณไม่จำเป็นต้องติดตั้งเพิ่มเติม
หากคุณต้องการตรวจสอบเวอร์ชัน DirectX ที่ติดตั้งอยู่:
- กดปุ่ม Windows + R เพื่อเปิดหน้าต่าง Run
- พิมพ์ dxdiag แล้วกด Enter
- ในหน้าต่าง DirectX Diagnostic Tool ที่เปิดขึ้นมา ให้ดูที่แท็บ Display เพื่อตรวจสอบเวอร์ชัน DirectX
หากคุณพบปัญหาเกี่ยวกับ DirectX หรือต้องการอัปเดต:
- อัปเดต Windows: วิธีที่ดีที่สุดในการอัปเดต DirectX คือการอัปเดต Windows ของคุณให้เป็นเวอร์ชันล่าสุด เพราะ Microsoft มักจะรวมการอัปเดต DirectX ไว้ใน Windows Update
- ติดตั้งไดรเวอร์การ์ดจอ: ตรวจสอบและอัปเดตไดรเวอร์การ์ดจอของคุณให้เป็นเวอร์ชันล่าสุด เพราะไดรเวอร์การ์ดจอมีส่วนสำคัญในการทำงานของ DirectX
- ติดตั้งเกมหรือแอปพลิเคชันใหม่: บางครั้งเกมหรือแอปพลิเคชันที่คุณติดตั้งอาจมีตัวติดตั้ง DirectX มาให้ด้วย เมื่อคุณติดตั้งโปรแกรมนั้น DirectX ก็จะถูกติดตั้งไปด้วย
คุณอาจจะคิดว่าทำไมเราจึงเปิดตัวคู่มือวิดีโอกวดวิชานี้สำหรับการติดตั้ง DirectX 11. ผู้ใช้ทุกคนไม่ได้เป็นผู้ใช้พีซีทางเทคนิคที่เชี่ยวชาญและเชี่ยวชาญ เนื่องจากทุกๆวันที่ผ่านมาการติดตั้งซอฟต์แวร์กลายเป็นเรื่องที่ยากขึ้น ขณะนี้ บริษัท ต่างๆได้รักษาความปลอดภัยของซอฟต์แวร์แล้ว ดังนั้นจึงให้เวลาที่ยากลำบากแก่ผู้ใช้ในการทำตามคำแนะนำ readme ง่ายๆในการติดตั้งซอฟต์แวร์เช่น DirectX 11. ดังนั้นเราจึงได้ติดตั้งฟอรัมนี้เพื่อให้ง่ายต่อการติดตั้งซอฟต์แวร์ที่ซับซ้อนเช่น DirectX 11. ดังนั้นหากคุณเป็นหนึ่งในผู้ใช้ที่เพิ่งได้รับซอฟต์แวร์หนัก หลังจากใช้แบนด์วิธข้อมูล hgh และตอนนี้กำลังประสบปัญหาลึก ๆ สงสัยว่าจะทำให้ DirectX 11 ทำงานได้สำเร็จ 100%
เราตระหนักดีว่าคุณอาจพบคำแนะนำแบบสุ่มหลายแบบทางออนไลน์ แต่เป้าหมายของเราในฟอรัมนี้คือการสร้างชุมชนขนาดใหญ่และแพลตฟอร์มเดียวสำหรับเครื่องมือแก้ปัญหาและโปรแกรมแก้ไขข้อบกพร่องของพีซี ต่อมาเราจะเริ่มต้นครอบคลุมปัญหา Mac OS X ด้วย ดังนั้นหาก DirectX 11 ของคุณไม่เริ่มหลังจากติดตั้ง จากนั้นไม่ต้องกังวลเพราะข้อผิดพลาดและปัญหา DirectX 11 ดังนั้นหากคุณมีข้อผิดพลาดเช่น DirectX 11 เกิดข้อขัดข้อง หรือคุณกำลังใช้งาน DirectX 11 ก็หยุดทำงาน จากนั้นการค้นหาของคุณจะสิ้นสุดในที่สุด คู่มือวิดีโอด้านล่างที่ให้มานี้จะช่วยแก้ปัญหาได้อย่างง่ายดายและคุณจะต้องติดตั้ง DirectX 11 เต็มรูปแบบ
เราได้รวบรวมข้อมูลนี้สำหรับผู้เริ่มต้นและผู้เริ่มต้นเพื่อทำตามขั้นตอนง่ายๆในการติดตั้ง DirectX 11. ดังนั้นคุณจะไม่ได้รับข้อผิดพลาดเช่นการติดตั้ง DirectX 11 เสียหายหรือไฟล์หายไป ประการที่สองไฟล์ Fix สำหรับ DirectX 11 จะรวมอยู่ในคู่มือเป็นส่วนหนึ่งของขั้นตอน ข้อผิดพลาดประการที่สองเช่น DirectX 11 ไม่ใช่ ISO หรือ zip ที่ถูกต้อง “จะไม่ปรากฏขึ้น
ถ้าคุณเหนื่อยกับการค้นหาคำตอบ DirectX 11 ข้อผิดพลาดใน Windows PC แล้วคุณก็ถูกที่แล้ว เราจะช่วยคุณแก้ไขปัญหาและปัญหาการติดตั้งใน DirectX 11 หาก DirectX 11 ของคุณล่มหลังจากติดตั้ง จากนั้นเราจะแจ้งวิธีแก้ปัญหา DirectX 11 Crash หลังจากการติดตั้งเสร็จสิ้น จะช่วยให้คุณสามารถแก้ไขข้อผิดพลาดนี้ได้ หากคุณกำลังค้นหาวิธีติดตั้ง DirectX 11 จากไฟล์ ISO จากนั้นไม่ต้องกังวล วิดีโอด้านบนด้านล่างนี้จะแนะนำวิธีติดตั้ง DirectX 11 จากไฟล์ ISO โดยไม่ต้องเขียนซีดีหรือดีวีดี ดังนั้นการเผาไหม้จึงไม่จำเป็น
ยังถ้าปัญหาของคุณไม่ได้รับการแก้ไขหลังจากทำตามขั้นตอนที่สมบูรณ์แล้ว จากนั้นโปรดแสดงความคิดเห็นด้านล่างและเราจะช่วยคุณแก้ไขปัญหา เพราะเราเข้าใจถึงความไม่พอใจของคุณ