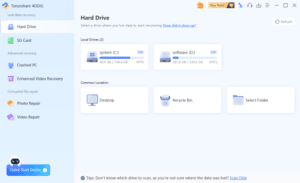ด้วยคุณสมบัติ Windows 10 Anniversary Updtae Cortana พร้อมใช้งานจากหน้าจอล็อก ตอนนี้คุณสามารถใช้คุณสมบัติ Cortana ได้โดยไม่ต้องลงชื่อเข้าใช้บัญชีของคุณและสามารถตรวจสอบข่าวสารล่าสุดและรายงานสภาพอากาศได้ คุณยังสามารถตั้งเตือนความจำซึ่งจะซิงค์กับโทรศัพท์ของคุณ คุณสามารถเพิ่ม Cortana บนหน้าจอล็อกได้อย่างง่ายดายส่งผลให้มีการรักษาความปลอดภัยขั้นสูง ด้วย Cortana บนหน้าจอล็อกคุณสามารถเพิ่มกิจกรรมต่างๆลงในปฏิทินและยังสามารถส่งอีเมลได้อีกด้วย สามารถเข้าถึง Cortana หรือผู้ช่วยได้โดยพูดว่า Hey Cortana หรือแตะจุดบนหน้าจอ คุณยังสามารถเรียนรู้วิธีถอนการติดตั้งโปรแกรมใด ๆ ใน Windows 10 ในการเปิดหรือปิดการเข้าถึง Cortana บนหน้าจอล็อกคุณต้องทำตามขั้นตอนเหล่านี้
วิธีเพิ่มหรือลบ Cortana ใน Windows 11
Cortana เป็นผู้ช่วยส่วนตัวดิจิทัลจาก Microsoft ที่สามารถช่วยคุณในการค้นหาข้อมูล ตั้งค่าเตือนความจำ หรือควบคุมอุปกรณ์ต่างๆ ได้ หากคุณต้องการเพิ่มหรือลบ Cortana ออกจาก Windows 11 สามารถทำได้ดังนี้
วิธีลบ Cortana ออกจาก Windows 11
เนื่องจาก Windows 11 มีการผสานรวม Cortana เข้ากับระบบค้นหาแบบรวม ทำให้การลบ Cortana ออกไปทั้งหมดอาจทำได้ยาก แต่คุณสามารถปิดใช้งานฟังก์ชันบางอย่างของ Cortana ได้:
- ปิดใช้งานการค้นหาบนเว็บ:
- ไปที่ Settings > Privacy & search.
- ในส่วนของ Permissions for this device, ค้นหาและปิดสวิตช์ของ Web search.
- ปิดใช้งานการค้นหาในไฟล์:
- ในหน้าจอเดียวกัน ให้ปิดสวิตช์ของ File system.
- ปิดใช้งานการค้นหาในแอป:
- ในหน้าจอเดียวกัน ให้ปิดสวิตช์ของ Apps.
หมายเหตุ: การปิดใช้งานเหล่านี้จะทำให้การค้นหาของคุณใน Windows Search มีประสิทธิภาพน้อยลง แต่จะช่วยลดการรบกวนจาก Cortana
วิธีเพิ่มหรือเปิดใช้งาน Cortana กลับมา
หากคุณต้องการใช้งาน Cortana อีกครั้ง เพียงแค่เปิดสวิตช์ที่คุณปิดไปในขั้นตอนข้างต้น
วิธีอื่นๆ ที่เกี่ยวข้องกับ Cortana
- ปรับแต่งการตั้งค่า Cortana: คุณสามารถปรับแต่งการตั้งค่าของ Cortana ได้ เช่น ภาษาที่ใช้ การแจ้งเตือน และอื่นๆ โดยเข้าไปที่ Settings > Privacy & search แล้วเลือก Cortana permissions.
- ใช้ Cortana เพื่อควบคุมอุปกรณ์: หากคุณมีอุปกรณ์ที่รองรับ Cortana เช่น ลำโพงอัจฉริยะ คุณสามารถใช้ Cortana เพื่อควบคุมอุปกรณ์เหล่านั้นได้
ข้อควรทราบ:
- การปรับเปลี่ยนการตั้งค่า Cortana อาจส่งผลต่อฟังก์ชันการทำงานบางอย่างของ Windows ดังนั้น ควรทำการปรับเปลี่ยนอย่างระมัดระวัง
- Microsoft อาจมีการเปลี่ยนแปลงวิธีการจัดการ Cortana ในอนาคต ข้อมูลนี้จึงอาจมีการเปลี่ยนแปลงได้
คำแนะนำเพิ่มเติม:
- สำรองข้อมูล: ก่อนทำการเปลี่ยนแปลงใดๆ ควรสำรองข้อมูลสำคัญของคุณไว้ก่อน
- ขอความช่วยเหลือ: หากคุณพบปัญหาในการปรับแต่ง Cortana สามารถค้นหาข้อมูลเพิ่มเติมได้จากเว็บไซต์ของ Microsoft หรือขอความช่วยเหลือจากชุมชนผู้ใช้ Windows
ก่อนอื่นคุณต้องเลือกฟิลด์ถามฉันอะไรก็ได้
ตอนนี้เลือกไอคอนรูปเฟือง
ในขั้นตอนต่อไปคุณต้องเปิดหรือปิดล็อคหน้าจอ
ตอนนี้ตรวจสอบ“ ให้ Cortana เข้าถึง calnedar อีเมลของฉัน….” หากคุณต้องการให้ผู้ช่วยดิจิทัลสามารถส่งอีเมลหรือส่งข้อความ SMS จากหน้าจอล็อก
ในขั้นตอนต่อไปคุณต้องเปิดใช้งาน Hey Cortana หากคุณต้องการเปิด Cortana จากหน้าจอล็อกด้วยเสียงของคุณ
การเปิดใช้งาน Tappable Cortana บนหน้าจอล็อค
ตอนนี้หากคุณต้องการเปิดใช้งาน Cortana แบบแตะได้บนหน้าจอล็อกคุณต้องทำตามขั้นตอนเหล่านี้
ก่อนอื่นคุณต้องเลือกฟิลด์ถามฉันอะไรก็ได้
ในขั้นตอนต่อไปคุณต้องเลือกไอคอนรูปเฟือง
ตอนนี้เปิดหรือปิด“ Hey Cortana”
ตอนนี้คลิกที่การตั้งค่าล็อคหน้าจอ
คลิกที่สปอตไลท์ของ Windows
ตอนนี้เลือกรูปภาพหรือสไลด์โชว์
ด้วยขั้นตอนสุดท้ายนี้คุณจะเปิดใช้งาน Cortana แบบแตะได้บนหน้าจอล็อก