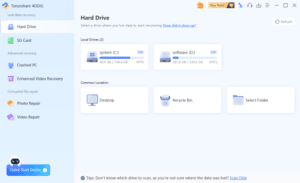ระบบปฏิบัติการ Windows 10 ได้รับการออกแบบมาให้รองรับทั้งคอมพิวเตอร์แบบตั้งโต๊ะ แล็ปท็อป และอุปกรณ์แบบหน้าจอสัมผัส เช่น แท็บเล็ตหรืออุปกรณ์ 2-in-1 ที่สามารถแปลงร่างเป็นแท็บเล็ตได้ หนึ่งในฟีเจอร์สำคัญที่ทำให้ Windows 10 โดดเด่นบนอุปกรณ์ประเภทนี้คือ โหมดแท็บเล็ต (Tablet Mode)
โหมดแท็บเล็ตจะเปลี่ยนอินเทอร์เฟซให้เหมาะสมกับการสัมผัสหน้าจอ เช่น ขยายขนาดปุ่มต่าง ๆ ซ่อนแถบ Taskbar อัตโนมัติ และแสดงหน้าจอ Start แบบเต็มหน้าจอ เพื่อให้ผู้ใช้สามารถควบคุมเครื่องได้สะดวกยิ่งขึ้นโดยไม่ต้องใช้เมาส์หรือคีย์บอร์ด
บทความนี้จะอธิบายอย่างละเอียดเกี่ยวกับ วิธีเปิด/ปิดโหมดแท็บเล็ตใน Windows 10, การตั้งค่าให้เปิดอัตโนมัติ และเคล็ดลับการใช้งานสำหรับผู้ใช้มือใหม่และมือโปร
โหมดแท็บเล็ตใน Windows 10 คืออะไร?
Tablet Mode คือรูปแบบการแสดงผลที่ออกแบบมาให้เหมาะกับการใช้งานบนหน้าจอสัมผัส โดยมีการปรับเปลี่ยนอินเทอร์เฟซในลักษณะต่อไปนี้:
- เมนู Start เปิดแบบเต็มหน้าจอ
- แอปจะเปิดในโหมดเต็มหน้าจอเสมอ
- ปุ่ม Back จะปรากฏที่ Taskbar
- แถบ Taskbar จะลดจำนวนไอคอน และซ่อนแถบค้นหา
โหมดนี้เหมาะสำหรับ:
- แท็บเล็ตที่ไม่มีคีย์บอร์ด
- แล็ปท็อปแบบ 2-in-1 (เช่น Microsoft Surface) เมื่อพับคีย์บอร์ด
- ผู้ใช้ที่ต้องการใช้ระบบสัมผัสโดยไม่ใช้เมาส์
วิธีที่ 1: เปิดหรือปิดโหมดแท็บเล็ตผ่าน Action Center
ขั้นตอน:
- คลิกไอคอน Action Center ที่มุมล่างขวาของหน้าจอ (หรือกดปุ่ม Windows + A)
- จะมีปุ่มชื่อว่า Tablet Mode
- คลิกเพื่อเปิดหรือปิด:
- หากเปิดอยู่ ปุ่มจะเปลี่ยนเป็นสีเด่น (แสดงว่าเปิดโหมดแท็บเล็ตแล้ว)
- หากปิดอยู่ ปุ่มจะเป็นสีพื้นปกติ
💡 หากไม่เห็นปุ่มนี้ ให้คลิก “Expand” เพื่อแสดงไอคอนทั้งหมด
วิธีที่ 2: เปิดหรือปิดผ่านเมนู Settings
ขั้นตอน:
- คลิกปุ่ม Start Menu แล้วเลือก Settings (ไอคอนรูปเฟือง)
- เลือกเมนู System
- จากแถบด้านซ้าย ให้คลิกที่ Tablet
- ในหน้าต่างนี้จะมีตัวเลือกต่าง ๆ เช่น:
- When I sign in: เลือกว่าจะเปิดโหมดแท็บเล็ตโดยอัตโนมัติเมื่อเข้าสู่ระบบหรือไม่
- When this device automatically switches tablet mode on or off: เลือกว่าจะให้ Windows ถามทุกครั้ง, เปิด/ปิดอัตโนมัติ หรือไม่ทำอะไรเลย
✅ นอกจากนี้ คุณสามารถปิดการแจ้งเตือนเมื่อเปลี่ยนโหมดได้จากที่นี่
วิธีที่ 3: ตั้งค่าให้โหมดแท็บเล็ตทำงานอัตโนมัติ
อุปกรณ์ 2-in-1 เช่น Surface, HP Spectre, Lenovo Yoga สามารถเปลี่ยนระหว่างโหมดได้โดยอัตโนัติเมื่อพับคีย์บอร์ดหรือถอดคีย์บอร์ดออก
ขั้นตอน:
- เข้า Settings > System > Tablet
- ที่หัวข้อ When I use this device as a tablet, ให้เลือก:
- Always switch to tablet mode – เข้าสู่โหมดแท็บเล็ตทันที
- Never switch to tablet mode – ไม่เข้าสู่โหมดแท็บเล็ตอัตโนมัติ
- Ask me before switching – ถามทุกครั้งก่อนเปลี่ยนโหมด
สังเกตว่าอยู่ในโหมดแท็บเล็ตหรือไม่?
- Start Menu แสดงเต็มจอ
- หน้าต่างของแอปไม่สามารถย่อหรือลากได้ (เต็มจอเท่านั้น)
- มีปุ่ม “Back” เพิ่มขึ้นที่แถบ Taskbar
- การแจ้งเตือนเปลี่ยนการแสดงผลเมื่อคุณพับหรือถอดคีย์บอร์ด
ข้อดีของการใช้งานโหมดแท็บเล็ต
- เหมาะกับการใช้งานด้วยนิ้วมือและปากกาสไตลัส
- ลดการพลาดคลิกเพราะปุ่มใหญ่ขึ้น
- ประสบการณ์คล้ายแท็บเล็ต Android หรือ iPad
- แอปเปิดเต็มหน้าจอ ทำให้โฟกัสกับสิ่งที่ทำได้ง่ายขึ้น
ข้อเสีย (หรือข้อจำกัด)
- ไม่สามารถจัดวางหน้าต่างแอปแบบหลายหน้าต่างได้สะดวก
- ไม่เหมาะกับงานที่ต้องใช้การลากวาง (drag & drop)
- การสลับแอปอาจไม่เร็วเท่าการใช้ Desktop mode
เคล็ดลับเพิ่มเติม
การเปิด/ปิดโหมดด้วยคีย์ลัด:
แม้ว่าไม่มีคีย์ลัดเฉพาะสำหรับ Tablet Mode แต่คุณสามารถกด:
Windows + A→ เปิด Action Center แล้วคลิก “Tablet Mode”
ปิดโหมดแท็บเล็ตหากเปิดโดยไม่ได้ตั้งใจ:
หากอุปกรณ์เปิดโหมดแท็บเล็ตเองเมื่อพับคีย์บอร์ด ลองตั้งค่า “Never switch to tablet mode” ตามขั้นตอนข้างต้น
ตรวจสอบว่าอุปกรณ์ของคุณรองรับหรือไม่:
โหมดแท็บเล็ตจะเปิดอัตโนมัติในอุปกรณ์ที่มีหน้าจอสัมผัสและมีระบบตรวจจับการพับ เช่น Surface หรือ Yoga ส่วนพีซีทั่วไปจะไม่เห็นการเปลี่ยนแปลงมากนักเมื่อเปิดโหมดนี้
สรุป
โหมดแท็บเล็ตใน Windows 10 เป็นฟีเจอร์ที่ออกแบบมาเพื่อเสริมประสบการณ์ใช้งานสำหรับผู้ที่ใช้หน้าจอสัมผัสหรืออุปกรณ์แบบแปลงร่าง การรู้วิธีเปิด/ปิดโหมดนี้ ช่วยให้คุณสามารถควบคุมการใช้งานได้ตามสถานการณ์ ไม่ว่าจะเป็นการทำงาน การดูวิดีโอ หรือการใช้งานแอปต่าง ๆ อย่างสะดวกยิ่งขึ้น
วิธีเปิดใช้งานหรือปิดใช้งานโหมดแท็บเล็ตใน Windows 10
โหมดแท็บเล็ต ใน Windows 10 ถูกออกแบบมาเพื่อให้ผู้ใช้งานสามารถใช้งานคอมพิวเตอร์ได้สะดวกยิ่งขึ้นเมื่ออยู่ในโหมดสัมผัส เช่น เมื่อใช้กับแท็บเล็ต หรืออุปกรณ์ 2-in-1 ที่สามารถแปลงร่างได้ การเปิดหรือปิดโหมดแท็บเล็ตนั้นทำได้ง่ายมาก เพียงทำตามขั้นตอนเหล่านี้:
วิธีที่ 1: ผ่านศูนย์ปฏิบัติการ (Action Center)
- คลิกที่ไอคอนศูนย์ปฏิบัติการ: ไอคอนนี้มักจะเป็นรูปปุ่มเริ่มต้นที่ขยายออก อยู่ที่มุมล่างขวาของหน้าจอ
- ค้นหาไอคอนโหมดแท็บเล็ต: มองหาไอคอนที่แสดงถึงแท็บเล็ต (มักจะเป็นรูปจอสัมผัส)
- คลิกเพื่อสลับ: คลิกที่ไอคอนนี้เพื่อสลับระหว่างโหมดแท็บเล็ตและโหมดเดสก์ท็อป
วิธีที่ 2: ผ่านการตั้งค่า
- เปิดการตั้งค่า: คลิกที่ปุ่ม Start แล้วเลือก Settings (รูปเฟือง)
- เลือก System: ในหน้าต่าง Settings ให้เลือก System
- เลือก Tablet: เลือกแท็บ Tablet
- ปรับเปลี่ยนการตั้งค่า:
- สลับการตั้งค่า Tablet mode: เลือกเปิดหรือปิดโหมดแท็บเล็ต
- เปลี่ยนการตั้งค่าเพิ่มเติม: คุณสามารถปรับแต่งการตั้งค่าอื่นๆ เช่น การเปลี่ยนแปลงที่เกิดขึ้นโดยอัตโนมัติเมื่อเชื่อมต่อหรือตัดการเชื่อมต่ออุปกรณ์ป้อนข้อมูล
วิธีที่ 3: ใช้ปุ่มลัด (ถ้ามี)
บางอุปกรณ์อาจมีปุ่มลัดเฉพาะสำหรับสลับโหมดแท็บเล็ต คุณสามารถตรวจสอบคู่มือของอุปกรณ์ของคุณเพื่อดูว่ามีปุ่มลัดนี้หรือไม่
เหตุผลที่คุณอาจต้องการเปลี่ยนโหมด:
- โหมดเดสก์ท็อป: เหมาะสำหรับการทำงานทั่วไป เช่น การใช้โปรแกรมต่างๆ การทำงานเอกสาร หรือเล่นเกม
- โหมดแท็บเล็ต: เหมาะสำหรับการใช้งานแบบสัมผัส เช่น การดูภาพยนตร์ การเล่นเกมที่ออกแบบมาสำหรับหน้าจอสัมผัส หรือการใช้งานแอปพลิเคชันที่ออกแบบมาสำหรับแท็บเล็ต
เคล็ดลับเพิ่มเติม:
- การตั้งค่าอัตโนมัติ: คุณสามารถตั้งค่าให้ Windows เปลี่ยนโหมดแท็บเล็ตโดยอัตโนมัติเมื่อเชื่อมต่อหรือตัดการเชื่อมต่ออุปกรณ์ป้อนข้อมูล เช่น คีย์บอร์ดหรือเมาส์
- ปรับแต่งประสบการณ์: คุณสามารถปรับแต่งการตั้งค่าอื่นๆ ในโหมดแท็บเล็ตได้ เช่น ขนาดไอคอน ขนาดข้อความ หรือแถบงาน
ปัญหาที่พบบ่อยและวิธีแก้ไข:
- โหมดแท็บเล็ตไม่ทำงาน: ตรวจสอบว่าไดรเวอร์ของอุปกรณ์สัมผัสของคุณได้รับการติดตั้งอย่างถูกต้องหรือไม่
- โหมดแท็บเล็ตเปิดโดยอัตโนมัติ: ตรวจสอบการตั้งค่าในส่วน Tablet ของ Settings
1 อันดับแรกคุณต้องไปที่แท็บโหมดแท็บเล็ตจากการตั้งค่า> ระบบ
2 ตอนนี้คุณต้องสลับตัวเลือก“ ทำให้ Windows เป็นมิตรกับการสัมผัสมากขึ้น” หรือปิด
3 ตอนนี้เลือกว่าอุปกรณ์จะสลับโหมดโดยอัตโนมัติหรือไม่พร้อมท์คุณ
นี่คือขั้นตอนการสอนเกี่ยวกับการเปิด / ปิดการใช้งานโหมดแท็บเล็ตใน Windows 10อันดับแรกจากทั้งหมดไปที่เมนู Start และคลิกที่การตั้งค่า
4 หลังจากนี้คุณต้องคลิกที่ระบบ
5 ตอนนี้เลือกโหมดแท็บเล็ตจากบานหน้าต่างด้านซ้ายและเมนูย่อยของโหมดแท็บเล็ตจะปรากฏขึ้น
6 ตอนนี้สลับ “ทำให้ Windows เป็นมิตรกับการสัมผัสมากขึ้น … ” เป็นเปิดเพื่อเปิดใช้งานโหมดแท็บเล็ต
7 ในการเข้าสู่โหมดเดสก์ท็อปคุณจะต้องสลับเป็น OFF
8 ตอนนี้เลือก“ ไม่ต้องถามฉันและสลับทุกครั้ง” จากเมนู“ เมื่ออุปกรณ์นี้สลับอัตโนมัติ”