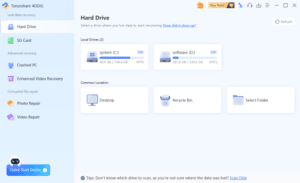หลายคนต้องเจอปัญหากับไดร์ C เต็ม เครื่องอืดหน่วง เนื่องด้วยเครื่องมีไฟล์ขยะเยอะ ทำให้กินทรัพยากรมาก วันนี้ aXeload มานำเสนอ วิธีลบไฟล์ขยะแบบง่ายๆ ไม่ต้องใช้โปรแกรม แค่ทำตามไม่กี่ขั้นตอน ทำให้ฮาร์ดิสก์ของท่านมีพื้นที่เยอะขึ้นและเร็วขึ้น
ความยุ่งเหยิงมากเกินไปในฮาร์ดไดรฟ์ของคุณไม่เพียง แต่สิ้นเปลืองพื้นที่เท่านั้น – มันหมายความว่าพีซีของคุณต้องทำงานหนักขึ้นเพื่อค้นหาไฟล์ที่คุณต้องการ ไฟล์ที่คุณไม่ได้ใช้งานสามารถถูกเก็บถาวรไปยังไดรฟ์ภายนอกได้ในขณะที่การดาวน์โหลดไฟล์ที่ซ้ำและไฟล์ชั่วคราวสามารถลบได้ทั้งหมด
วิธีลบไฟล์ขยะโดยไม่ต้องใช้โปรแกรม เพิ่มพื้นที่ให้คอมพิวเตอร์ของคุณ
การลบไฟล์ขยะออกจากคอมพิวเตอร์เป็นวิธีที่ดีในการเพิ่มพื้นที่ว่างและทำให้คอมพิวเตอร์ทำงานได้เร็วขึ้น ไม่จำเป็นต้องพึ่งพาโปรแกรมเสริมเสมอไป คุณสามารถทำได้ด้วยตัวเองผ่านเครื่องมือที่มีมาให้ใน Windows ได้เลยครับ
วิธีการต่างๆ ที่คุณสามารถทำได้:
1. ใช้ Disk Cleanup:
- เปิด Disk Cleanup: กดปุ่ม Windows + S พิมพ์ “Disk Cleanup” แล้วกด Enter
- เลือกไดรฟ์: เลือกไดรฟ์ที่ต้องการลบไฟล์ขยะ เช่น ไดรฟ์ C:
- เลือกไฟล์ที่ต้องการลบ: ติ๊กเลือกประเภทของไฟล์ที่ต้องการลบ เช่น ไฟล์ชั่วคราว ไฟล์ที่ดาวน์โหลด ไฟล์โปรแกรมที่ติดตั้งแล้ว
- คลิก OK: ระบบจะทำการลบไฟล์ที่เลือกออกไป
2. ลบไฟล์ในโฟลเดอร์ Temp:
- เปิดโฟลเดอร์ Temp: กดปุ่ม Windows + R พิมพ์ “%temp%” แล้วกด Enter
- ลบไฟล์: เลือกไฟล์ทั้งหมดในโฟลเดอร์ Temp แล้วกด Delete
3. ลบไฟล์ดาวน์โหลด:
- เปิดโฟลเดอร์ Downloads: เข้าไปที่โฟลเดอร์ Downloads และลบไฟล์ที่ไม่ต้องการออก
4. ลบไฟล์ใน Recycle Bin:
- เปิด Recycle Bin: คลิกขวาที่ไอคอน Recycle Bin แล้วเลือก Empty Recycle Bin
5. ลบไฟล์อื่นๆ ที่ไม่จำเป็น:
- ตรวจสอบโฟลเดอร์: ตรวจสอบโฟลเดอร์ต่างๆ เช่น โฟลเดอร์ Document, Music, Picture เพื่อหาไฟล์ที่ซ้ำซ้อนหรือไม่จำเป็น
- ลบไฟล์ติดตั้งโปรแกรม: หลังจากถอนการติดตั้งโปรแกรมแล้ว ควรลบโฟลเดอร์ที่เกี่ยวข้องออกไปด้วย
ข้อควรระวัง:
- สำรองข้อมูล: ก่อนทำการลบไฟล์ใดๆ ควรสำรองข้อมูลสำคัญไว้ก่อน เพื่อป้องกันการสูญหาย
- อย่าลบไฟล์ระบบ: หลีกเลี่ยงการลบไฟล์ในโฟลเดอร์ Windows หรือ Program Files เพราะอาจทำให้ระบบทำงานผิดปกติได้
- ตรวจสอบให้แน่ใจ: ก่อนลบไฟล์ใดๆ ควรตรวจสอบให้แน่ใจว่าเป็นไฟล์ที่ไม่จำเป็นจริงๆ
เคล็ดลับเพิ่มเติม:
- ทำความสะอาดอย่างสม่ำเสมอ: ควรทำความสะอาดคอมพิวเตอร์เป็นประจำ เพื่อให้คอมพิวเตอร์ทำงานได้อย่างมีประสิทธิภาพ
- ใช้เครื่องมืออื่นๆ: นอกจากวิธีที่กล่าวมาข้างต้น ยังมีเครื่องมืออื่นๆ ที่สามารถช่วยในการทำความสะอาดคอมพิวเตอร์ได้ เช่น CCleaner
ลบไฟล์ขยะด้วย Disk Cleanup
Windows มีเครื่องมือในตัว (Disk Cleanup) สำหรับการล้างไฟล์ขยะที่ซ่อนอยู่
คลิกเริ่ม> คอมพิวเตอร์ (Windows 10) หรือเริ่ม> ไฟล์ Explorer> พีซีนี้ (Windows 10) คลิกขวาที่ฮาร์ดไดรฟ์หลักของคุณ (โดยปกติคือไดรฟ์ C:) และเลือกคุณสมบัติ
คลิกปุ่มล้างข้อมูลบนดิสก์และคุณจะเห็นรายการของรายการที่สามารถลบได้รวมถึงไฟล์ชั่วคราวและอื่น ๆ
สำหรับตัวเลือกเพิ่มเติมให้คลิกล้างไฟล์ระบบ ทำเครื่องหมายหมวดหมู่ที่คุณต้องการลบจากนั้นคลิกตกลง> ลบไฟล์
ต้องการความช่วยเหลือเพิ่มเติมในการจัดการไฟล์ของคุณหรือไม่ ทีมเทคโนโลยีที่เป็นมิตรของเราสามารถช่วยคุณสนับสนุนแบบตัวต่อตัวในประเด็นด้านเทคโนโลยีที่หลากหลาย ค้นหาข้อมูลเพิ่มเติมได้ที่นี่
ลบไฟล์ดาวน์โหลดเก่า
หากต้องการกำจัดการดาวน์โหลดให้เปิดโฟลเดอร์ดาวน์โหลด (ด้านซ้ายใน Computer / File Explorer) นี่เป็นที่เก็บข้อมูลเริ่มต้นของ Windows แต่คุณอาจดาวน์โหลดบนเดสก์ท็อปด้วยดังนั้นตรวจสอบด้วย
ไฟล์ตัวติดตั้งเป็นตัวอย่างที่ดีของสิ่งที่คุณสามารถลบได้ เมื่อคุณติดตั้งแล้ว
โปรแกรมที่คุณดาวน์โหลดคุณไม่ควรต้องการไฟล์ตัวติดตั้งในระบบของคุณอีกต่อไป
การสร้างเอกสารที่เก่ากว่าและไฟล์ส่วนบุคคลอื่น ๆ ที่คุณสามารถจัดเก็บได้ยากกว่า ใช้วิจารณญาณที่ดีที่สุดของคุณเองแม้ว่าจะเป็นไปได้ที่จะดูไฟล์และโฟลเดอร์ตามอายุโดยไปที่โฟลเดอร์เอกสารของคุณจากนั้นคลิกขวาที่พื้นที่ว่างแล้วเลือกเรียงตามและจากนั้นแก้ไขวันที่
ลบไฟล์ที่ซ้ำกัน
การเปิดไฟล์ซ้ำกันด้วยตนเองอาจทำได้ยากขึ้น CCleaner เวอร์ชันฟรี (piriform.com/ccleaner/download) มีเครื่องมือค้นหาที่ซ้ำกันโดยอัตโนมัติซึ่งมีประโยชน์ – คลิกเครื่องมือ> เครื่องมือค้นหาซ้ำเพื่อเรียกใช้
อีกครั้งเราขอแนะนำให้สำรองข้อมูลที่ซ้ำกันก่อนที่จะลบอะไรอย่างถาวรในกรณี