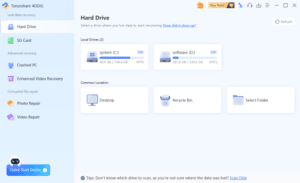Windows 11 เปิดตัวอย่างเป็นทางการแล้ว และคอมพิวเตอร์จำนวนมากจะได้รับการอัปเกรดเป็นระบบปฏิบัติการล่าสุดของ Microsoft ฟรีในอีกไม่กี่เดือนข้างหน้า อย่างไรก็ตาม ไม่ใช่ว่าคอมพิวเตอร์ทุกเครื่องจะมีสิทธิ์ได้รับการอัปเกรด เนื่องจากบริษัทมีข้อกำหนดฮาร์ดแวร์ขั้นต่ำที่ค่อนข้างชัดเจน โชคดีที่ถ้าคอมพิวเตอร์ของคุณไม่ตรงตามข้อกำหนดเหล่านี้ ก็ยังมีวิธีติดตั้ง Windows 11 บนเดสก์ท็อปหรือแล็ปท็อปของคุณ
หมายเหตุ: ก่อนที่เราจะดำเนินการต่อ คุณจะต้องยอมรับความเสี่ยงเอง หากคุณเลือกที่จะติดตั้ง Windows 11 บนคอมพิวเตอร์ที่ไม่รองรับ Techaeris และ Microsoft จะไม่รับผิดชอบต่อปัญหาหรือปัญหาใดๆ ที่อาจเกิดขึ้นจากการที่คุณทำเช่นนั้น
สิ่งแรกที่คุณต้องลองคือไปที่การตั้งค่า Windows Update บนคอมพิวเตอร์ของคุณ ตรวจสอบการอัปเดตและคุณควรได้รับข้อความแจ้งการอัปเดต Windows 11 หรือข้อความแจ้งว่าคุณมีสิทธิ์ แต่จะได้รับในภายหลัง หากคุณได้รับข้อความหลังและต้องการอัปเกรดเร็วกว่าในภายหลัง คุณสามารถลองใช้ Windows 11 Installation Assistant จากหน้าดาวน์โหลด Windows 11
หากคุณไม่เห็นสิ่งใดสิ่งหนึ่ง คุณจะต้องดาวน์โหลดแอป Windows 11 PC Health Checkup ซึ่งอยู่ที่ด้านล่างของหน้าผลิตภัณฑ์ Windows 11 การเรียกใช้แอปจะแจ้งให้คุณทราบว่าคอมพิวเตอร์ของคุณมีสิทธิ์ได้รับการอัปเกรดหรือไม่
วิธีติดตั้งระบบปฏิบัติการ Windows 11
การติดตั้ง Windows 11 มีหลายวิธี ขึ้นอยู่กับว่าคุณมี Windows 10 อยู่แล้วหรือต้องการติดตั้งใหม่ทั้งหมด และมีอุปกรณ์อะไรบ้าง
วิธีที่ 1: อัปเกรดจาก Windows 10
- ตรวจสอบความเข้ากันได้: ก่อนอื่น ให้ตรวจสอบว่าคอมพิวเตอร์ของคุณตรงตามข้อกำหนดขั้นต่ำของ Windows 11 หรือไม่
- เปิด Windows Update: ไปที่ Settings > Windows Update
- ตรวจสอบการอัปเดต: คลิกที่ “Check for updates”
- ติดตั้งการอัปเดต: หากมีการอัปเดต Windows 11 ให้คลิก “Download and install”
วิธีที่ 2: ใช้ Media Creation Tool
- ดาวน์โหลด Media Creation Tool: เข้าไปที่เว็บไซต์ของ Microsoft เพื่อดาวน์โหลดเครื่องมือนี้
- สร้างสื่อติดตั้ง: เลือกสร้าง USB flash drive หรือไฟล์ ISO
- ติดตั้งจากสื่อ: เสียบ USB หรือเมาท์ไฟล์ ISO แล้วบูตเครื่องจากสื่อนั้น
- ทำตามขั้นตอนการติดตั้ง: ทำตามคำแนะนำบนหน้าจอ
วิธีที่ 3: ติดตั้งใหม่ทั้งหมด
- เตรียมสื่อติดตั้ง: เตรียม USB flash drive หรือไฟล์ ISO ที่มี Windows 11
- บูตเครื่อง: เปลี่ยนลำดับการบูตใน BIOS ให้บูตจาก USB หรือ DVD ที่มี Windows 11
- ทำตามขั้นตอนการติดตั้ง: ทำตามคำแนะนำบนหน้าจอ
แอพ Windows 11 PC Health Checkup แสดงโปรเซสเซอร์ที่ไม่รองรับ
แอพ Windows 11 PC Health Checkup ระบุว่าโปรเซสเซอร์ไม่ได้รับการสนับสนุนใน Windows 11
เพื่อให้มีคุณสมบัติตรงตามข้อกำหนด ข้อกำหนดขั้นต่ำของระบบของ Microsoft ได้แก่ CPU AMD หรือ Intel ที่รองรับ, TPM 2.0, RAM 4GB, จอแสดงผล 720p, พื้นที่เก็บข้อมูล 64GB และการ์ดกราฟิกที่รองรับ DX12 คุณจะต้องใช้งาน Windows 10 เวอร์ชัน 2004 ขึ้นไปด้วย หากคุณไม่มี TPM 2.0 คุณจะไม่สามารถติดตั้งได้ เว้นแต่คุณจะข้ามข้อกำหนด ซึ่งเป็นสิ่งที่ฉันไม่แนะนำเป็นการส่วนตัว อย่างไรก็ตาม หากคุณขาดข้อกำหนดอื่นๆ คุณอาจต้องการลอง ในกรณีของฉัน ฉันมีระบบที่เกินความต้องการทุกอย่าง ยกเว้น CPU Microsoft แสดงรายการ Intel Core i7-7820HQ เป็นขั้นต่ำ คอมพิวเตอร์ที่ฉันจะอัปเกรดเป็น (หวังว่าจะสำเร็จ) มี Intel Core i7-6700HQ ตาม UserBenchmark ม้านั่ง i7-7820HQ นั้นดีกว่า i7-6700HQ โดยเฉลี่ย 3% ดังนั้นฉันจึงคิดว่าฉันควรจะโอเค ด้วยการรัน Windows 11
หากคุณยังคงตั้งค่าให้ดำเนินการต่อ ตรงไปที่หน้าดาวน์โหลด Windows 11 และเลือก Windows 11 ใต้ส่วนสร้างสื่อการติดตั้ง Windows 11 การดาวน์โหลดมาพร้อมกับคำเตือนที่ดีต่อสุขภาพจาก Microsoft:
คำเตือน: ไม่แนะนำให้ติดตั้งสื่อ Windows 11 บนพีซีที่ไม่ตรงตามข้อกำหนดขั้นต่ำของระบบ Windows 11 และอาจส่งผลให้เกิดปัญหาความเข้ากันได้ หากคุณดำเนินการติดตั้ง Windows 11 บนพีซีที่ไม่ตรงตามข้อกำหนด พีซีเครื่องนั้นจะไม่ได้รับการสนับสนุนอีกต่อไปและจะไม่มีสิทธิ์รับการอัปเดต ความเสียหายที่เกิดกับพีซีเนื่องจากขาดความเข้ากันได้ไม่อยู่ในการรับประกันของผู้ผลิต
คลิกปุ่มดาวน์โหลด จากนั้นไปที่โฟลเดอร์ Downloads ของคุณและดับเบิลคลิกไฟล์ MediaCreationToolW11.exe ยอมรับเงื่อนไขสิทธิ์การใช้งาน เลือกภาษาและรุ่นที่คุณต้องการ (หรือปล่อยช่องทำเครื่องหมาย “ใช้ตัวเลือกที่แนะนำสำหรับพีซีเครื่องนี้” ไว้) และเลือกว่าคุณต้องการสร้างดีวีดีหรือแฟลชไดรฟ์ USB ที่สามารถบู๊ตได้ เราจะไปที่เส้นทางแฟลชไดรฟ์ USB เพื่อใส่เส้นทางที่มีขนาดอย่างน้อย 8GB ลงในพอร์ต USB ที่มีอยู่ในคอมพิวเตอร์ของคุณ คลิกถัดไปและเลือกไดรฟ์ USB แบบถอดได้ เครื่องมือนี้จะดาวน์โหลด Windows 11 และตั้งค่าไดรฟ์ USB
ณ จุดนี้ หากคุณยังคงกระตือรือร้นที่จะติดตั้ง Windows 11 บนคอมพิวเตอร์ที่ไม่รองรับ ให้คลิกไฟล์ setup.exe บนคีย์ USB คลิกถัดไปบนหน้าจอติดตั้ง Windows 11 ที่ปรากฏขึ้น การติดตั้งจะตรวจสอบและติดตั้งการอัปเดตที่จำเป็น ถัดไปจะตรวจสอบข้อกำหนดของระบบ Windows 11 หากคุณไม่ตรงตามข้อกำหนดทั้งหมด คุณจะได้รับข้อความแสดงข้อผิดพลาด ในกรณีของเรา CPU ที่ไม่รองรับ ก่อนการเปิดตัวครั้งสุดท้าย คุณเคยสามารถข้ามสิ่งนี้ได้โดยมีคำเตือน แต่ดูเหมือนว่า Microsoft ได้ปิดใช้งานสิ่งนี้แล้ว และคุณอาจไม่สามารถดำเนินการผ่านจุดนี้ได้
น่าแปลกที่ฝ่ายสนับสนุนของ Microsoft ได้สรุปวิธีที่คุณสามารถหลีกเลี่ยงสิ่งนี้ได้ อีกครั้ง หากคุณตัดสินใจที่จะดำเนินการต่อ คุณกำลังดำเนินการดังกล่าวด้วยความเสี่ยงของคุณเอง เปิด Registry Editor (กดปุ่ม Windows + R แล้วพิมพ์ regedit ในหน้าต่างที่ปรากฏขึ้น) ไปที่คีย์รีจิสทรี HKEY_LOCAL_MACHINE\SYSTEM\Setup\MoSetup คลิกขวาที่บานหน้าต่างด้านขวาและเลือก ใหม่ > DWORD (32 บิต) ในฟิลด์ชื่อ พิมพ์ (คำนึงถึงตัวพิมพ์เล็กและตัวพิมพ์ใหญ่) AllowUpgradesWithUnsupportedTPMOrCPU จากนั้นคลิกขวาที่ชื่อ เลือก Modify และเปลี่ยน Value data เป็น 1 ซึ่งจะทำให้โปรแกรมติดตั้งสามารถดำเนินการต่อและอัปเกรดระบบของคุณเป็น Windows 11 หากต้องการเปลี่ยนการอนุญาตนี้ ให้เปลี่ยนค่า ข้อมูลกลับเป็น 0
ตัวแก้ไขรีจิสทรีของ Windows 10 แสดงการเลี่ยงผ่านข้อผิดพลาดของคีย์รีจิสทรีของ Windows 11
การเพิ่มรีจิสทรีอย่างง่ายใน Windows 10 จะช่วยให้คุณสามารถข้ามข้อผิดพลาด CPU (หรือ TPM) ที่ไม่รองรับได้
เรียกใช้ตัวติดตั้งการติดตั้งอีกครั้ง ยอมรับประกาศและข้อกำหนดสิทธิ์การใช้งานที่เกี่ยวข้อง และเริ่มการติดตั้ง คุณจะได้รับข้อความเตือนในบางครั้ง เพื่อแจ้งให้ทราบว่าคุณมีคุณสมบัติไม่ตรงตามข้อกำหนดขั้นต่ำ จะไม่ได้รับการสนับสนุนอีกต่อไป และจะไม่มีสิทธิ์รับการอัปเดต
ภาพหน้าจอจากการติดตั้ง Windows 11 เตือนคุณว่าระบบของคุณไม่ตรงตามข้อกำหนดขั้นต่ำของระบบสำหรับ Windows 11
การติดตั้ง Windows 11 เตือนคุณว่าระบบของคุณไม่ตรงตามข้อกำหนดขั้นต่ำของระบบสำหรับ Windows 11 ดำเนินการตามความเสี่ยงของคุณเอง!
ยกเลิกหรือคลิกยอมรับ จากนั้นเลือกสิ่งที่คุณต้องการเก็บไว้ ไม่ว่าจะเป็นไฟล์และแอพส่วนตัว ไฟล์ส่วนตัวเท่านั้น หรือไม่เก็บเลย ตัวเลือกหลังจะทำให้คุณติดตั้งใหม่ เอนหลัง หยิบกาแฟ แล้วรอให้การติดตั้งเสร็จสิ้น คุณก็ควรไปได้แล้ว!
เกี่ยวกับภาพหน้าจอของ Windows ที่แสดง Windows 11 ติดตั้งอยู่
และเช่นเดียวกันนี้ Windows 11 ได้รับการติดตั้งบนคอมพิวเตอร์ที่ไม่รองรับ
สุดท้ายแต่ไม่ท้ายสุด หากคุณอัปเกรดคอมพิวเตอร์ที่ไม่รองรับเป็น Windows 11 และต้องการเปลี่ยนกลับเป็น Windows 10 คุณสามารถทำได้สูงสุด 10 วันหลังจากอัปเกรด ในการดำเนินการดังกล่าว ให้เลือก เริ่มต้น > การตั้งค่า > ระบบ > การกู้คืน > ย้อนกลับ ในบันทึกย่อนั้น ฉันใช้ Windows 11 มาโดยตลอดและยังไม่พบปัญหาใดๆ จนถึงตอนนี้ แน่นอนว่าระยะทางของคุณอาจแตกต่างกันไปครับ